本文目录导读:
PS素描效果制作全攻略
在数字图像处理领域,Photoshop(简称PS)无疑是一款功能强大的软件,它不仅可以进行基本的图像编辑,还能创造出各种令人惊叹的视觉效果,素描效果就是一种深受设计师和艺术家喜爱的风格,如何在Photoshop中制作出逼真的素描效果呢?本文将为您详细介绍。
前期准备
在开始制作素描效果之前,我们需要先准备好一张合适的图片,这张图片应该具有清晰的轮廓和丰富的细节,以便在转化为素描效果时能够保留足够的信息,确保图片的色彩模式为RGB,分辨率适中,以便在后续处理中保持较高的图像质量。
制作步骤
1、打开图片
在Photoshop中打开您想要制作素描效果的图片,在菜单栏中选择“文件”>“打开”,然后找到并选择您的图片文件。
2、复制图层
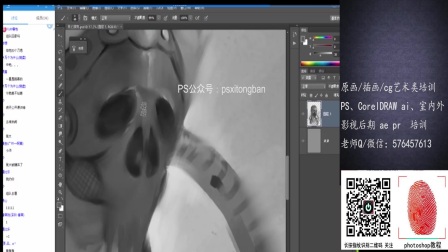
在图层面板中,右键单击背景图层并选择“复制图层”,以便在不影响原始图片的情况下进行编辑,将新图层的名称更改为“素描效果”。
3、去色处理
为了将图片转化为黑白素描效果,我们需要去除图片中的色彩信息,在图层面板中,选择“素描效果”图层,然后在菜单栏中选择“图像”>“调整”>“去色”,这将把图片转化为黑白图像。
4、复制去色图层
再次右键单击“素描效果”图层并选择“复制图层”,将新图层的名称更改为“轮廓”,这个图层将用于提取图片的轮廓信息。
5、应用滤镜
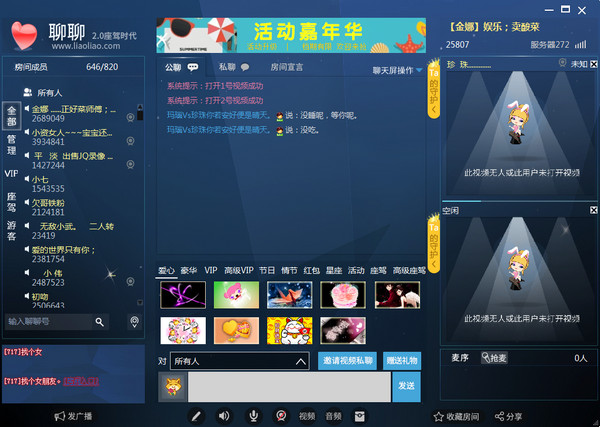
在“轮廓”图层上,选择菜单栏中的“滤镜”>“风格化”>“查找边缘”,这将使图片呈现出类似素描的轮廓效果,将“轮廓”图层的混合模式更改为“叠加”,以便在“素描效果”图层上显示出轮廓。
6、调整细节
我们可以使用Photoshop的各种工具来调整素描效果的细节,可以使用“橡皮擦”工具来擦除不需要的轮廓线条;使用“画笔”工具来添加或强化某些细节;使用“曲线”或“色阶”调整工具来增强对比度和明暗效果。
7、添加纹理
为了使素描效果更加逼真,我们可以添加一些纹理,在图层面板中创建一个新图层,并将其命名为“纹理”,选择一张合适的纹理图片(如纸张纹理、炭笔纹理等),将其拖入Photoshop中并放置在“纹理”图层上,将纹理图层的混合模式更改为“叠加”或“柔光”,并根据需要调整其不透明度和大小。
8、合并图层
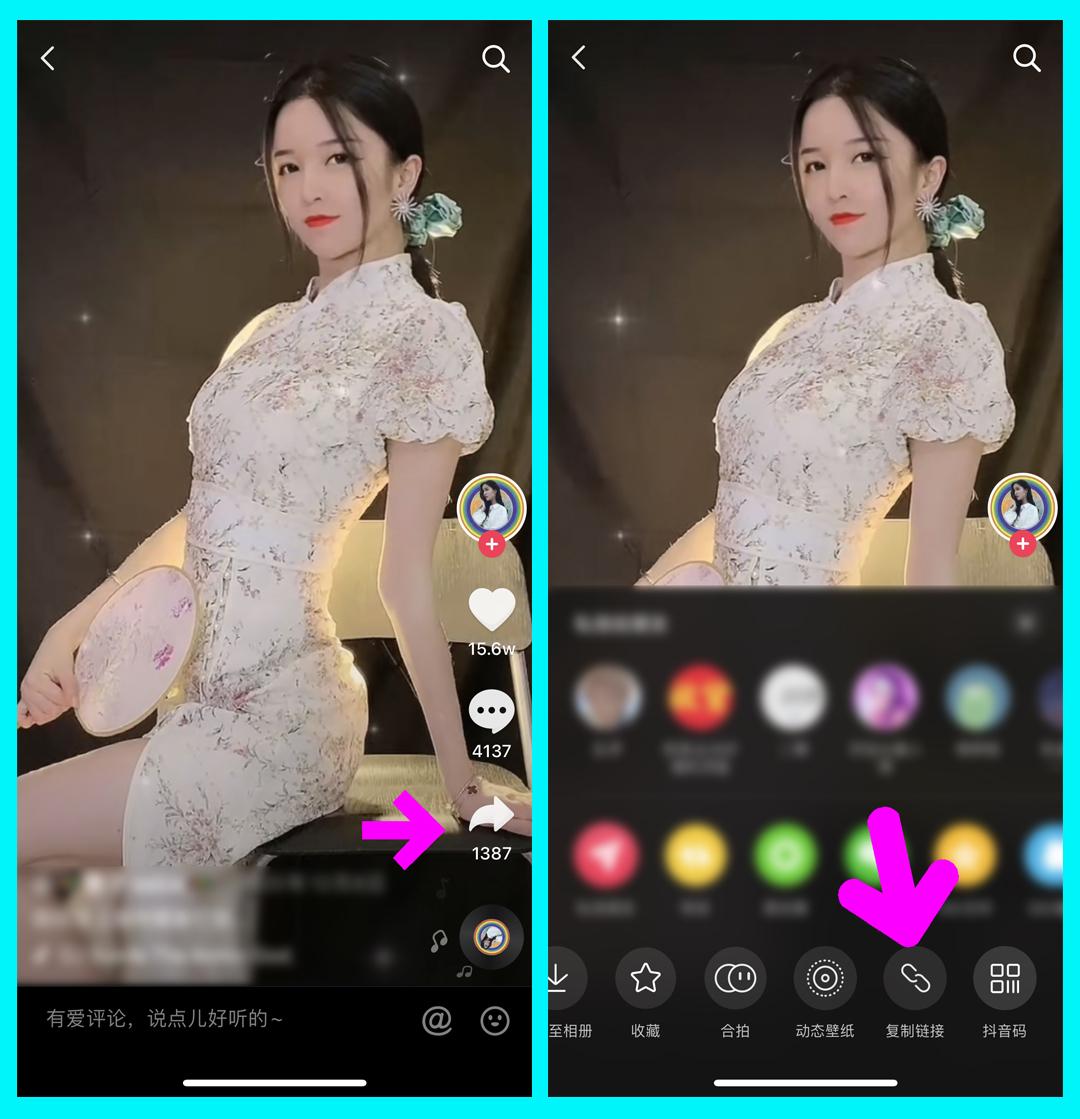
将所有图层合并为一个图层,在图层面板中,选择最上面的图层,然后按住Shift键并单击最下面的图层(不包括背景图层),这将选中所有需要合并的图层,然后右键单击选中的图层并选择“合并图层”。
后期调整
完成素描效果制作后,我们还可以根据需要进行一些后期调整,可以调整图像的亮度、对比度和色彩平衡等参数,以使素描效果更加符合我们的需求,还可以添加一些文字、水印或边框等元素来丰富画面效果。
在Photoshop中制作素描效果需要一定的技巧和经验,通过不断尝试和调整参数设置我们可以得到满意的素描效果,希望本文的介绍能够帮助您掌握这一技能并在实际工作中得到应用。










发表评论