本文目录导读:
Word文档如何轻松保存到桌面
在数字化办公日益普及的今天,Microsoft Word已成为我们日常工作中不可或缺的一部分,无论是撰写报告、制作简历还是编辑文档,Word都以其强大的功能和便捷的操作赢得了广大用户的青睐,在使用Word进行文档编辑时,如何快速、有效地将文档保存到桌面,以便随时访问和分享,是许多用户关心的问题,本文将详细介绍Word文档保存到桌面的方法,帮助大家轻松掌握这一实用技能。
Word文档保存到桌面的重要性
将Word文档保存到桌面,具有诸多便利之处,桌面是电脑屏幕最显眼的位置,将文档保存在这里,可以方便我们随时找到并打开它,桌面上的文档可以轻松地与其他人分享,只需将文件复制到U盘或通过电子邮件发送即可,将文档保存在桌面还可以避免在多个文件夹中来回查找的麻烦,提高工作效率。
Word文档保存到桌面的方法
1、直接保存至桌面
在Word中编辑完文档后,我们可以选择直接将其保存到桌面,具体步骤如下:
(1)点击Word界面左上角的“文件”按钮,打开文件菜单。
(2)在文件菜单中,选择“另存为”选项,此时会弹出一个“另存为”对话框。
(3)在“另存为”对话框中,我们可以看到默认的保存位置通常是“文档”文件夹,为了将文档保存到桌面,我们需要点击对话框左侧的“桌面”选项。

(4)在“文件名”栏中输入你想要保存的文件名,然后点击“保存”按钮,Word文档就已经成功保存到桌面了。
2、使用快捷键保存至桌面
除了通过文件菜单进行保存外,我们还可以使用快捷键来快速将Word文档保存到桌面,具体步骤如下:
(1)在Word中编辑完文档后,按下“Ctrl+S”组合键,打开“另存为”对话框。
(2)在“另存为”对话框中,选择“桌面”作为保存位置。
(3)输入文件名并点击“保存”按钮,即可将文档保存到桌面。
3、自定义保存位置至桌面
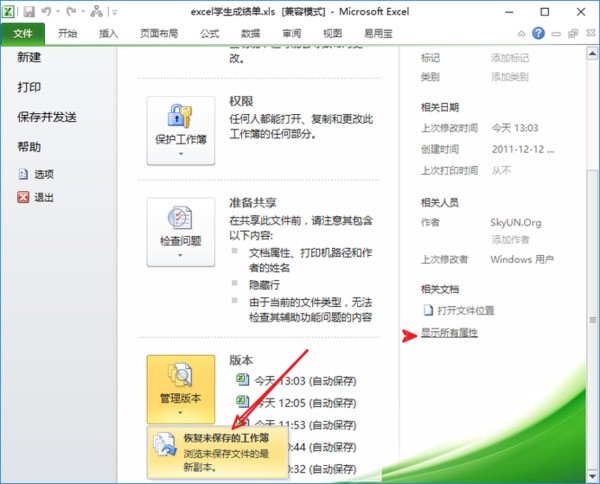
如果你希望每次保存Word文档时都能直接选择桌面作为保存位置,可以通过自定义保存位置来实现,具体步骤如下:
(1)打开Word软件,点击左上角的“文件”按钮。
(2)在弹出的文件菜单中,选择“选项”进入Word选项设置。
(3)在Word选项设置中,点击左侧的“保存”选项。
(4)在右侧的“默认文件位置”栏中,点击“浏览”按钮。
(5)在弹出的文件夹选择对话框中,选择“桌面”作为默认保存位置。
(6)点击“确定”按钮保存设置,当你再次保存Word文档时,默认保存位置就已经是桌面了。
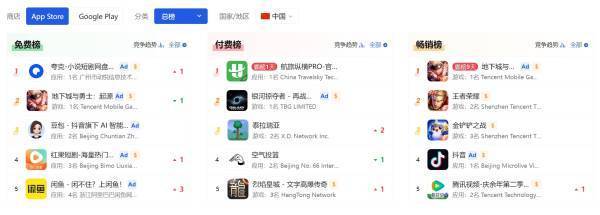
注意事项
在将Word文档保存到桌面时,需要注意以下几点:
1、文件名命名规范:为了方便查找和管理,建议为文档命名时遵循一定的规范,如使用有意义的文件名、避免使用特殊字符等。
2、桌面文件整理:由于桌面是电脑屏幕最显眼的位置,过多的文件可能会影响美观和查找效率,建议定期整理桌面文件,将不再需要的文件删除或移动到其他文件夹中。
3、备份重要文件:虽然将文档保存到桌面方便了我们随时访问和分享,但也可能面临一定的风险,如误删除、病毒攻击等,建议定期备份重要文件,以防万一。
通过本文的介绍,相信大家已经掌握了将Word文档保存到桌面的方法,无论是直接保存、使用快捷键还是自定义保存位置,都能让我们轻松地将文档保存到桌面,方便随时访问和分享,我们也需要注意文件名命名规范、桌面文件整理和重要文件备份等问题,以确保文档的安全和高效管理,希望本文能对大家有所帮助!










发表评论