本文目录导读:
PS旋转技巧全攻略:轻松掌握图片与元素的旋转方法
在数字图像处理领域,Adobe Photoshop(简称PS)无疑是业界翘楚,其强大的功能让无数设计师和爱好者为之倾倒,而在PS的众多功能中,旋转图片或元素是一个基础且实用的操作,本文将详细介绍PS中如何旋转图片和元素,帮助大家轻松掌握这一技巧。
旋转图片的基本操作
在PS中旋转图片,通常有两种方式:一是通过“图像旋转”功能直接旋转整个画布,二是通过“自由变换”功能旋转图片图层。
1、图像旋转
打开需要旋转的图片,在菜单栏中找到“图像”(Image)选项,点击后在下拉菜单中选择“图像旋转”(Image Rotation),这里提供了几种预设的旋转角度,如90度、180度等,直接点击即可应用,如果需要自定义旋转角度,可以选择“任意角度”(Arbitrary Angle),然后在弹出的对话框中输入旋转角度即可。
2、自由变换

除了直接旋转整个画布外,还可以通过“自由变换”功能旋转图片图层,在图层面板中选择需要旋转的图层,按下快捷键Ctrl+T(Windows)或Command+T(Mac)进入自由变换模式,图片周围会出现一个变换框,将鼠标放在变换框的角上,按住鼠标左键并拖动即可旋转图片,旋转完成后,按下Enter键或点击选项栏中的对勾图标即可应用变换。
旋转元素的进阶操作
除了旋转整个图片外,PS还提供了丰富的工具和功能来旋转图片中的元素,以下是一些常用的方法:
1、旋转工具
在工具箱中选择“旋转工具”(Rotate Tool),该工具位于工具箱的底部,与缩放工具、斜切工具等放在一起,选中旋转工具后,将鼠标放在需要旋转的元素上,按住鼠标左键并拖动即可旋转元素,在旋转过程中,可以按下Shift键来限制旋转角度为15度的倍数。
2、路径选择工具与变换功能
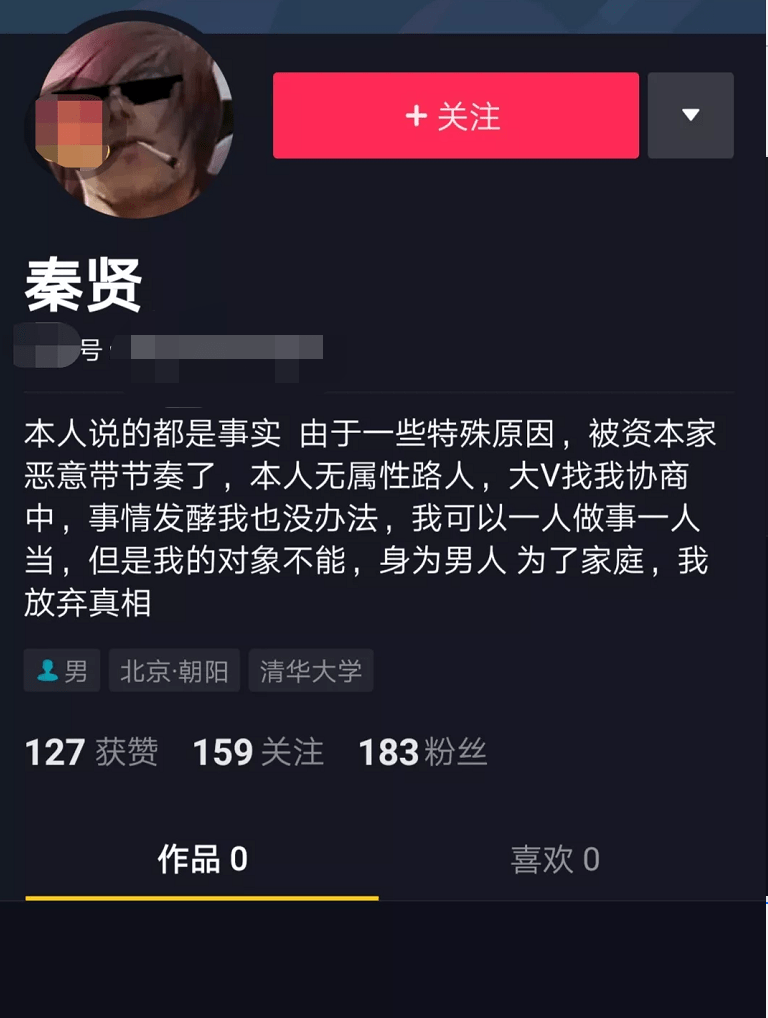
如果元素是通过路径创建的(如形状、文字等),可以使用路径选择工具(Path Selection Tool)来选择元素,并通过变换功能来旋转它,在工具箱中选择路径选择工具,然后用它来选择需要旋转的元素,按下快捷键Ctrl+T(Windows)或Command+T(Mac)进入自由变换模式,此时可以对元素进行旋转、缩放等操作。
3、图层样式与3D功能
对于需要更高级旋转效果的情况,PS的图层样式和3D功能可以提供更多选择,可以为图层添加“投影”、“发光”等样式来增强旋转效果;或者将图层转换为3D图层,通过调整3D属性来实现更复杂的旋转和变换。
旋转操作的注意事项
在进行旋转操作时,需要注意以下几点:
1、分辨率与插值方法:旋转图片时可能会改变其分辨率和尺寸,为了保持图片质量,可以在旋转前调整分辨率和插值方法(如双线性插值、双三次插值等)。

2、图层与选区:在旋转元素时,要确保选择正确的图层或选区,如果选择了错误的图层或选区进行旋转操作可能会导致不期望的结果。
3、撤销与重做:PS提供了撤销(Ctrl+Z/Command+Z)和重做(Ctrl+Shift+Z/Command+Shift+Z)功能来纠正错误操作,在进行旋转操作时可以随时使用这些功能来撤销或重做操作。
通过本文的介绍相信大家对PS中的旋转操作有了更深入的了解,无论是旋转整个图片还是图片中的元素都可以通过PS轻松实现,掌握这些技巧将有助于提升你的设计能力和工作效率,希望本文能对你有所帮助!










发表评论