本文目录导读:
手机视频导入电脑的全面指南
在数字时代,手机已成为我们日常生活中不可或缺的一部分,而手机视频更是记录生活点滴的重要载体,当需要将手机中的视频导入电脑进行编辑、备份或分享时,很多人可能会感到困惑,本文将详细介绍几种将手机视频导入电脑的方法,帮助大家轻松实现这一目标。
数据线传输:简单直接的选择
数据线传输是最直接、最传统的方法之一,确保你有一根适用于你手机的数据线,并将其一端连接到手机的USB接口,另一端连接到电脑的USB端口,在手机上选择“传输文件”或“文件传输”模式,电脑通常会识别出手机设备,并显示为一个驱动器。
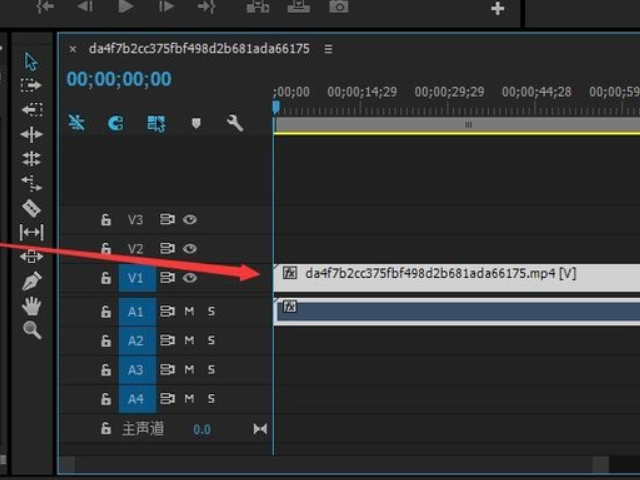
打开“此电脑”或“文件资源管理器”,找到并打开手机设备所在的驱动器,在驱动器中,导航到包含视频文件的文件夹,通常位于“DCIM”文件夹下的“Camera”或其他相关文件夹中,找到需要传输的视频文件后,右键选择“复制”,然后在电脑上选择目标文件夹,右键选择“粘贴”,即可完成视频文件的传输。
云存储服务:便捷灵活的传输方式
云存储服务如Google Drive、Dropbox、OneDrive等,为我们提供了便捷灵活的传输方式,在手机上打开相应的云存储应用,并登录你的账号,选择需要传输的视频文件,点击“上传”按钮将其上传到云存储中。
在电脑上打开浏览器或云存储客户端,并登录相同的账号,在云存储中找到已上传的视频文件,点击“下载”按钮即可将其下载到电脑中,这种方法不仅方便快捷,而且可以实现跨平台、跨设备的文件传输。
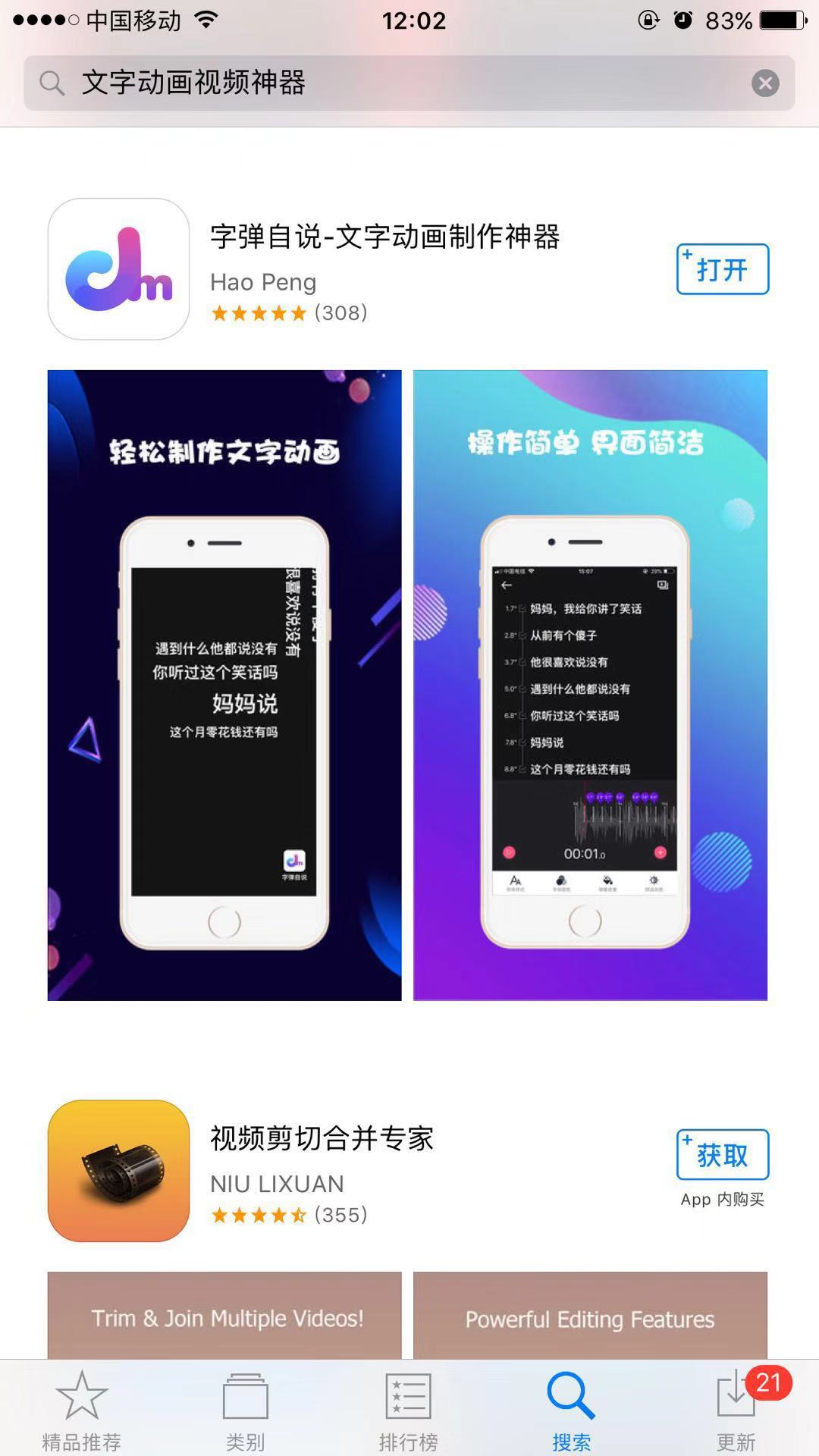
无线传输:摆脱线缆束缚
无线传输方式如AirDrop、Wi-Fi传输等,让我们摆脱了线缆的束缚,实现了更加便捷的传输体验,对于iPhone和Mac用户来说,AirDrop是一个非常实用的功能,在iPhone上打开“控制中心”,启用AirDrop并选择“所有人”或“仅联系人”,在Mac上打开Finder,选择AirDrop并确保其已启用。
在iPhone上打开相册应用,选择需要传输的视频文件并点击分享按钮,在分享选项中选择AirDrop并选择你的Mac设备作为接收方,视频文件将自动传输到Mac上,对于安卓和Windows/Mac用户来说,可以使用一些第三方应用如AirDroid、Xender、SHAREit等来实现Wi-Fi传输,这些应用通常需要在手机和电脑上同时安装并登录相同的账号,在手机上打开应用并选择需要传输的视频文件按照应用提示进行传输即可。
特殊场景下的传输方法
除了以上几种常见的传输方法外,还有一些特殊场景下的传输方法值得我们关注,例如当我们需要在电脑上缓存bilibili等视频平台的视频时由于这些平台通常不提供电脑端的缓存功能我们可以通过在手机上使用相应的客户端缓存视频然后通过一些特殊的方法将缓存的视频文件传输到电脑上,具体方法可以参考一些专业的教程或工具如使用ES文件浏览器的ftp传输功能或使用一些专门的视频传输工具等。
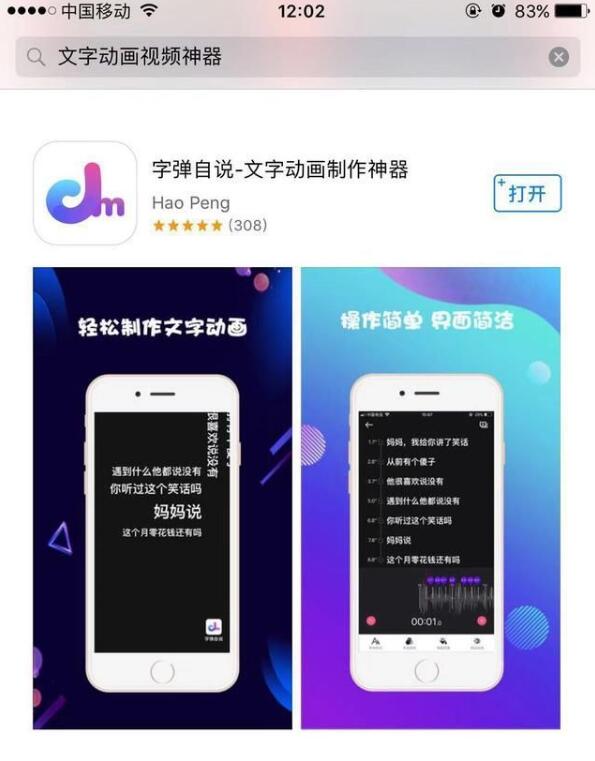
通过以上介绍我们可以看出将手机视频导入电脑的方法有很多种每种方法都有其适用的场景和优缺点,在选择传输方法时我们需要根据自己的实际情况和需求进行选择,如果追求简单直接可以选择数据线传输;如果追求便捷灵活可以选择云存储服务;如果希望摆脱线缆束缚可以选择无线传输方式;而在特殊场景下则需要根据具体情况选择相应的传输方法。
此外为了保障数据传输的安全性和稳定性我们还需要注意以下几点:确保手机和电脑都已安装最新的操作系统和应用程序;在传输过程中避免断开连接或关闭应用程序;在传输完成后及时检查文件的完整性和可用性;对于重要的视频文件建议进行备份以防丢失或损坏。










发表评论