本文目录导读:
Word行间距调整全攻略
在文档编辑中,行间距的调整是一项基础且重要的操作,特别是在使用Microsoft Word这类广泛应用的文字处理软件时,掌握行间距的调整方法,不仅能提升文档的整体美观度,还能增强文档的可读性,本文将详细介绍Word中如何调整行间距,帮助大家轻松掌握这一技能。
认识行间距
行间距,又称行距,是指文档中相邻两行之间的距离,在Word中,行间距的设定直接影响到文档的视觉效果和阅读体验,合理的行间距设置,可以使文档看起来更加整洁、舒适,便于读者阅读和理解。
Word行间距调整方法
1、使用“段落”对话框调整行间距
在Word中,最常用且最直观的行间距调整方法是通过“段落”对话框进行设置,具体操作步骤如下:
(1)打开需要调整行间距的Word文档,选中需要调整行间距的段落或全文。
(2)在Word的顶部菜单栏中,找到“段落”组(通常在“开始”选项卡下),点击右下角的段落设置按钮(通常是一个小三角形或段落对话框的图标)。
(3)在弹出的“段落”对话框中,找到“行距”选项,点击其右侧的下拉箭头,展开行距设置选项。
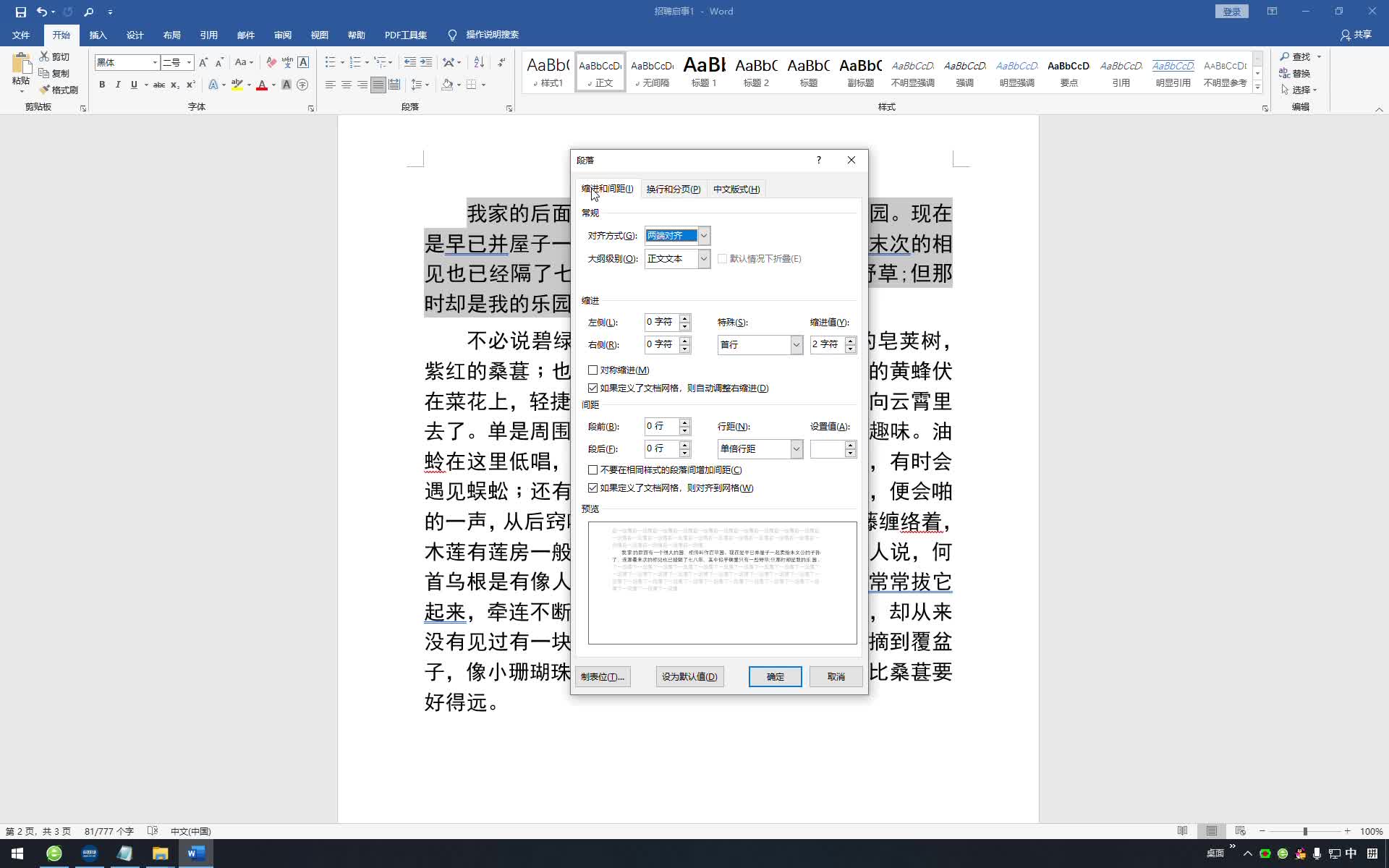
(4)在行距设置选项中,Word提供了多种预设的行距值,如“单倍行距”、“1.5倍行距”、“2倍行距”等,选择适合的行距值,点击“确定”按钮即可应用设置。
(5)如果需要更精确的行距设置,可以选择“固定值”或“最小值”,并在其右侧的“设置值”输入框中输入具体的磅值(pt),磅值越大,行间距越大;磅值越小,行间距越小。
(6)调整完成后,选中的段落或全文的行间距将按照设定的值进行显示。
2、使用快捷键调整行间距
除了通过“段落”对话框进行调整外,Word还提供了快捷键来快速调整行间距,具体操作方法如下:
(1)选中需要调整行间距的段落或全文。
(2)按下Ctrl+1组合键,可将行间距设置为单倍行距;按下Ctrl+2组合键,可将行间距设置为双倍行距;按下Ctrl+5组合键,可将行间距设置为1.5倍行距。

(3)如果需要更精确的行距设置,仍需通过“段落”对话框进行操作。
3、使用样式调整行间距
在Word中,样式是一种预设的文本格式,包括字体、字号、颜色、行距等属性,通过应用不同的样式,可以快速调整文档的行间距,具体操作方法如下:
(1)在Word的“样式”窗格中(通常在“开始”选项卡下),找到需要应用的样式。
(2)右键点击选中的样式,选择“修改”选项。
(3)在弹出的“修改样式”对话框中,找到“格式”选项下的“段落”设置,点击其右侧的“设置值”按钮。
(4)在弹出的“段落”对话框中,按照上述方法调整行间距。

(5)调整完成后,点击“确定”按钮保存设置,应用该样式的文本将按照设定的行间距进行显示。
行间距调整的注意事项
1、在调整行间距时,应注意保持文档的整体风格一致,避免在同一文档中出现过多不同的行间距设置,以免给读者带来阅读上的困扰。
2、在设置固定值或最小值的行间距时,应注意磅值的合理性,过大的磅值可能导致行间距过大,影响文档的美观度和可读性;过小的磅值则可能导致文字过于拥挤,难以辨认。
3、在使用样式调整行间距时,应注意样式的继承性和优先级,避免样式之间的冲突和覆盖,确保文档格式的准确性和稳定性。
掌握Word行间距的调整方法对于提升文档质量具有重要意义,通过本文的介绍,相信大家已经对Word行间距的调整有了更深入的了解和掌握,在实际应用中,大家可以根据具体需求灵活运用这些方法,打造出更加美观、易读的文档作品。










发表评论