本文目录导读:
Win10亮度调整全攻略
在数字化日益普及的今天,电脑已成为我们日常生活和工作中不可或缺的工具,而Windows 10作为微软推出的广受欢迎的操作系统,其用户群体庞大,在使用Win10系统的过程中,有时我们可能会遇到屏幕亮度过高或过低的问题,这不仅会影响我们的视觉体验,还可能对眼睛造成一定的伤害,Win10的亮度该如何调整呢?本文将为大家详细介绍Win10亮度调整的方法。
Win10亮度调整的重要性
屏幕亮度是电脑显示效果的重要参数之一,合适的屏幕亮度不仅可以让我们更加舒适地使用电脑,还能有效保护眼睛,避免长时间使用电脑导致的视疲劳,学会调整Win10的屏幕亮度,对于保护我们的视力健康和提高工作效率具有重要意义。
Win10亮度调整的方法
1、使用快捷键调整亮度
Win10系统提供了快捷键来调整屏幕亮度,大多数笔记本电脑都配备了专门的亮度调节键,通常位于键盘的F1-F12键之间,上面标有太阳或亮度图标的按键就是亮度调节键,通过按下Fn键(功能键)和亮度调节键的组合,就可以轻松调整屏幕亮度,需要注意的是,不同品牌和型号的笔记本电脑的亮度调节键可能有所不同,具体请参考电脑说明书或咨询厂家客服。
2、在设置中调整亮度
除了使用快捷键外,我们还可以在Win10的设置中调整屏幕亮度,具体步骤如下:
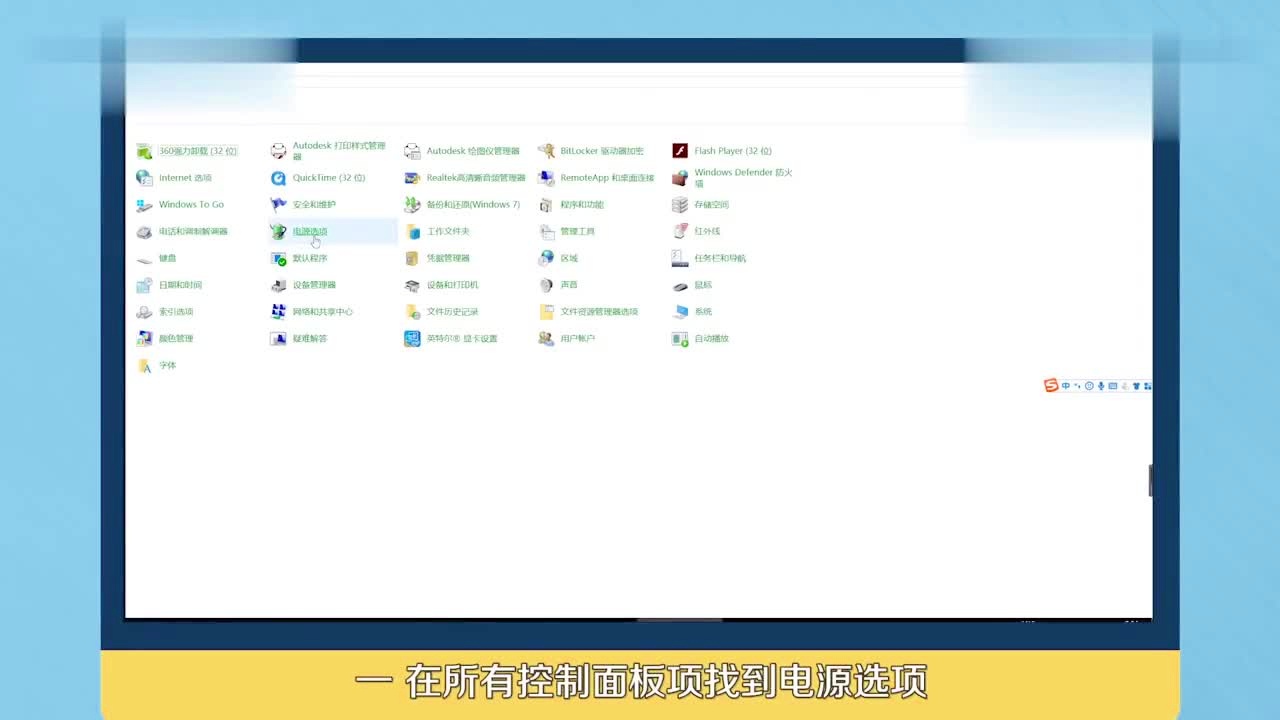
(1)点击屏幕右下角的“通知”图标,选择“所有设置”进入Windows设置界面。
(2)在Windows设置界面中,选择“系统”选项。
(3)在“系统”选项中,选择“显示”选项卡。
(4)在“显示”选项卡中,找到“亮度和颜色”部分,通过滑动滑块或拖动条来调整屏幕亮度,调整完成后,点击“保存更改”即可。
3、使用显卡驱动程序调整亮度
有些电脑可能需要通过显卡驱动程序来调整屏幕亮度,具体步骤如下:
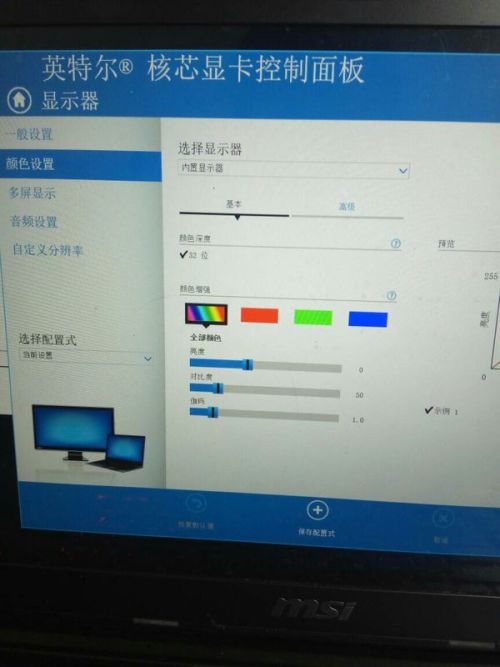
(1)右键点击桌面空白处,选择“显示设置”或“NVIDIA控制面板”(具体名称可能因显卡品牌而异)。
(2)在显卡控制面板中,找到“调整视频颜色配置”或“调整亮度/对比度”等选项。
(3)通过滑动滑块或拖动条来调整屏幕亮度,调整完成后,点击“应用”或“确定”即可。
需要注意的是,使用显卡驱动程序调整亮度可能会影响电脑的整体显示效果,因此建议在调整前备份好显卡驱动程序和设置信息,以便在出现问题时能够恢复。
4、使用第三方软件调整亮度
除了以上方法外,我们还可以使用第三方软件来调整Win10的屏幕亮度,这些软件通常具有更加丰富的功能和更加灵活的调整方式,可以满足不同用户的需求,常见的第三方亮度调整软件有F.lux、Dimmer等,用户可以根据自己的需求选择合适的软件进行安装和使用。
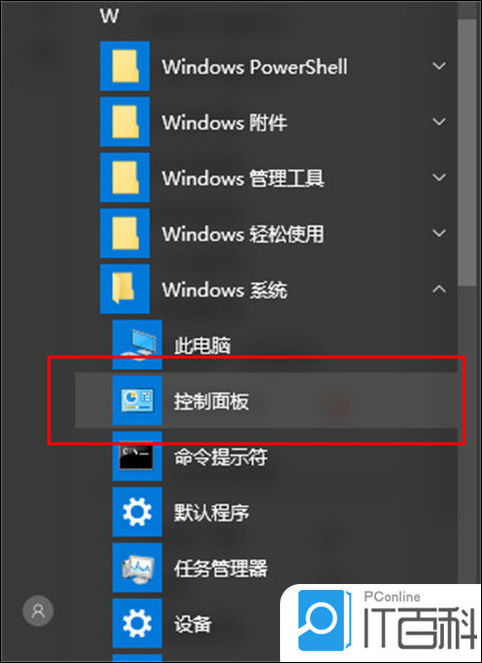
注意事项
1、在调整屏幕亮度时,建议逐步调整并观察效果,以免一次性调整过大导致眼睛不适。
2、如果使用快捷键或设置无法调整亮度,可能是电脑硬件或驱动程序存在问题,建议检查并更新相关驱动程序或联系厂家客服寻求帮助。
3、在使用第三方软件调整亮度时,请确保软件来源可靠并仔细阅读软件说明和隐私政策,以免泄露个人信息或造成其他安全问题。
Win10的屏幕亮度调整是一个简单而实用的功能,通过掌握以上方法并灵活运用它们,我们可以轻松调整屏幕亮度以适应不同的使用环境和需求,我们也要注意保护眼睛健康并避免长时间使用电脑导致的视疲劳问题。










发表评论