本文目录导读:
如何在文档中轻松插入空白页
在文档编辑过程中,有时我们需要插入空白页以满足特定的排版需求,比如添加附录、分隔章节或作为预留空间等,对于许多初学者来说,如何在文档中准确地插入空白页可能是一个挑战,本文将详细介绍在不同文档编辑软件中如何插入空白页的方法,帮助读者轻松应对这一难题。
一、在Microsoft Word中插入空白页
Microsoft Word是一款广泛使用的文档编辑软件,它提供了多种插入空白页的方法。
1、直接插入法
在Word文档中,将光标定位到你想要插入空白页的位置,直接按下“Ctrl”+“Enter”组合键,即可在当前位置插入一个空白页,这种方法简单快捷,适用于大多数情况。
2、分节符插入法
如果你需要在文档的特定位置插入空白页,并且希望该页与前后内容在格式上有所区别(如页眉页脚、页码等),可以使用分节符来插入空白页,具体步骤如下:
(1)将光标定位到需要插入空白页的位置。
(2)点击“页面布局”选项卡中的“分隔符”按钮。
(3)在弹出的菜单中选择“下一页”分节符,Word会在光标位置插入一个分节符,并在其后创建一个新的空白页。
(4)根据需要调整新页面的格式设置,如页眉页脚、页码等。
3、表格插入法

虽然这种方法稍显复杂,但在某些特殊情况下可能非常有用,你可以通过插入一个一行一列的表格来模拟空白页,具体步骤如下:
(1)将光标定位到需要插入空白页的位置。
(2)点击“插入”选项卡中的“表格”按钮。
(3)选择一行一列的表格进行插入,Word会在光标位置插入一个表格,看起来就像一个空白页。
(4)调整表格的边框和填充颜色,使其看起来更像一个真正的空白页。
在WPS Office中插入空白页
WPS Office是一款与Microsoft Office类似的文档编辑软件,其插入空白页的方法与Word类似。
1、直接插入法
在WPS Office中,你可以使用与Word相同的“Ctrl”+“Enter”组合键来直接插入空白页,将光标定位到需要插入空白页的位置,然后按下该组合键即可。
2、分节符插入法
WPS Office也支持使用分节符来插入空白页,具体步骤与Word中的操作类似:定位光标、选择分节符、调整格式设置。

3、页面插入法
WPS Office还提供了一种更直观的插入空白页的方法——页面插入法,具体步骤如下:
(1)将光标定位到需要插入空白页的位置。
(2)点击“插入”选项卡中的“页面”按钮。
(3)在弹出的菜单中选择“空白页”选项,WPS Office会在光标位置插入一个新的空白页。
在Google Docs中插入空白页
Google Docs是一款基于云端的文档编辑软件,它同样支持插入空白页的功能。
1、直接插入法
在Google Docs中,你可以使用回车键(Enter)来直接插入空白页,将光标定位到需要插入空白页的位置,然后连续按下回车键直到出现一个新的页面为止,虽然这种方法可能需要多按几次回车键,但它简单易行,适用于大多数情况。
2、插入分页符法
Google Docs也支持插入分页符来创建空白页,具体步骤如下:
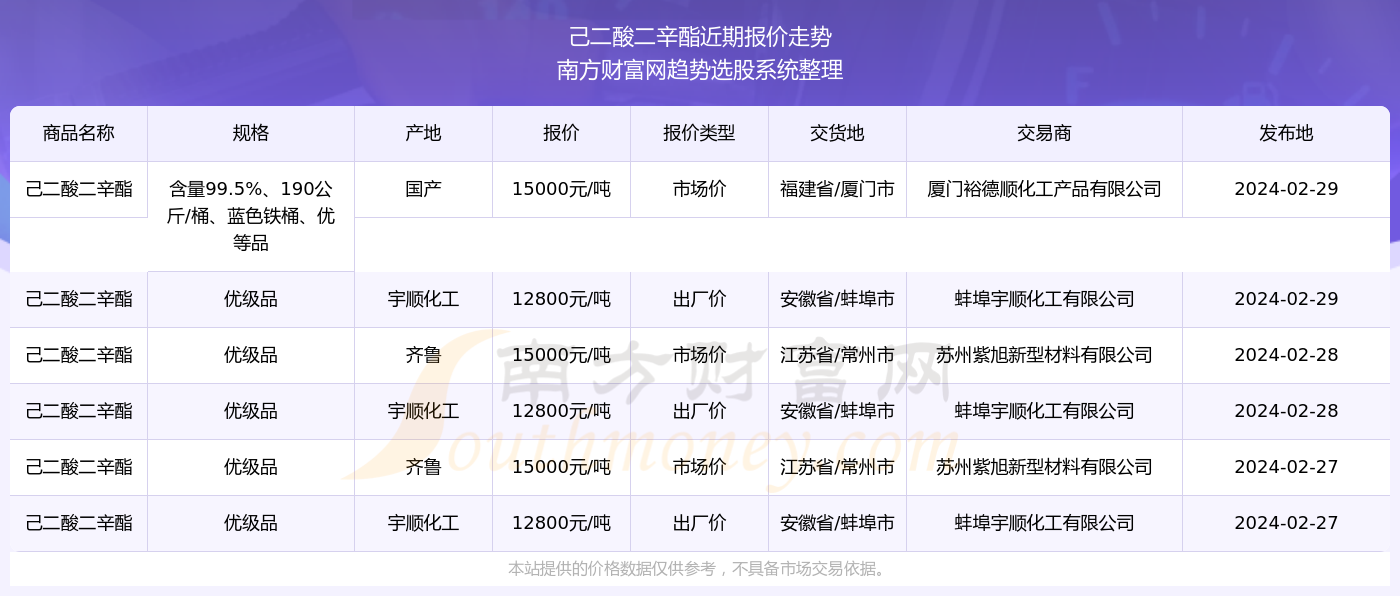
(1)将光标定位到需要插入空白页的位置。
(2)点击工具栏中的“插入”按钮。
(3)在弹出的菜单中选择“分页符”选项,Google Docs会在光标位置插入一个分页符,并在其后创建一个新的空白页。
注意事项
1、在插入空白页时,请确保你的文档编辑软件已经保存了当前的工作进度,以免因意外情况导致数据丢失。
2、在使用分节符或页面插入法时,请注意调整新页面的格式设置,以确保其与前后内容在格式上保持一致或有所区别。
3、如果你在插入空白页后遇到了排版问题(如页码错乱、页眉页脚不一致等),可以尝试撤销操作(Ctrl+Z)撤销刚刚插入的空白页,然后重新尝试其他方法。
通过以上介绍,相信你已经掌握了在不同文档编辑软件中插入空白页的方法,在实际应用中,你可以根据自己的需求和习惯选择合适的方法进行操作,希望本文能对你的文档编辑工作有所帮助!










发表评论