本文目录导读:
电脑亮度调节方法全攻略
在数字化时代,电脑已成为我们日常生活和工作中不可或缺的工具,长时间使用电脑时,屏幕亮度的设置对于保护视力、提高舒适度至关重要,本文将详细介绍电脑亮度调节的多种方法,帮助读者根据自己的需求和环境条件,轻松调整电脑屏幕亮度,享受更加健康、舒适的视觉体验。
电脑亮度调节的重要性
1、保护视力:适当的屏幕亮度可以减少眼睛疲劳,降低近视等眼疾的风险。
2、提高舒适度:合适的亮度设置可以让用户在使用电脑时感到更加舒适,减少眼睛的不适感。
3、节省能源:降低屏幕亮度可以减少电脑的能耗,有助于节能减排。
电脑亮度调节的方法
(一)Windows系统电脑亮度调节
1、快捷键调节
在Windows系统中,大多数笔记本电脑都配备了调节屏幕亮度的快捷键,这些快捷键通常位于键盘的F1-F12键之间,带有太阳或亮度图标的按键即为亮度调节键,按下Fn键(功能键)与亮度调节键的组合,即可实现屏幕亮度的增加或减少。
2、系统设置调节
(1)在Windows 10系统中,点击屏幕右下角的通知图标,选择“所有设置”进入系统设置页面。
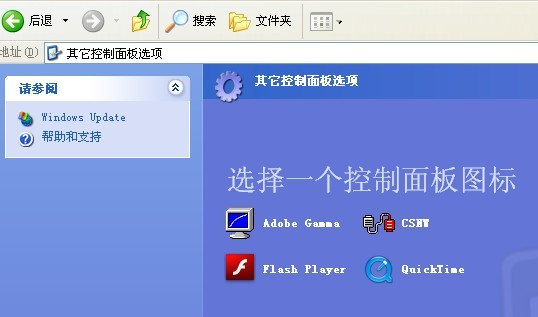
(2)在系统设置页面中,选择“系统”选项,然后点击左侧的“显示”选项。
(3)在“显示”页面中,找到“亮度和颜色”选项,通过滑动条调节屏幕亮度。
(4)在“显示”页面中还可以选择“夜间模式”或“自动调整亮度”等选项,以进一步优化屏幕亮度设置。
3、显卡驱动调节
部分电脑可能需要通过显卡驱动来调节屏幕亮度,在Windows系统中,可以通过以下步骤进行操作:
(1)右键点击桌面空白处,选择“NVIDIA控制面板”(或其他显卡品牌对应的控制面板)。
(2)在显卡控制面板中,选择左侧的“调整视频颜色配置”或“显示”选项。
(3)在相关页面中,找到“亮度”调节选项,通过滑动条或数值输入框调节屏幕亮度。
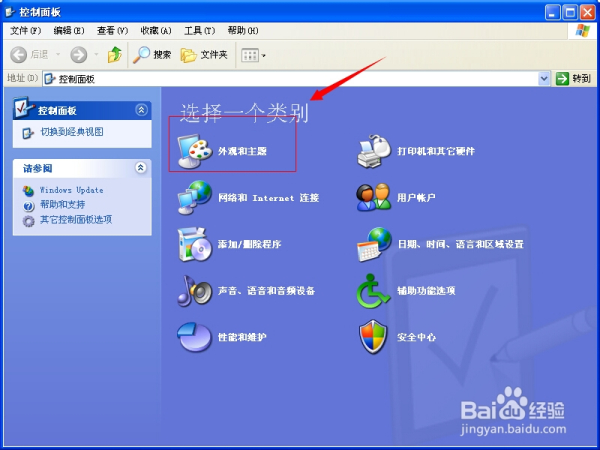
(二)MacOS系统电脑亮度调节
1、快捷键调节
在MacOS系统中,同样可以通过快捷键来调节屏幕亮度,按下F1键(降低亮度)或F2键(增加亮度)即可实现屏幕亮度的调节,需要注意的是,部分MacBook Pro等机型的亮度调节键可能位于Touch Bar上。
2、系统设置调节
(1)点击屏幕左上角的苹果图标,选择“系统偏好设置”进入系统设置页面。
(2)在系统设置页面中,选择“显示器”选项。
(3)在“显示器”页面中,找到“亮度”调节选项,通过滑动条调节屏幕亮度。
(4)在“显示器”页面中还可以选择“夜览”或“自动调整亮度”等选项,以进一步优化屏幕亮度设置。
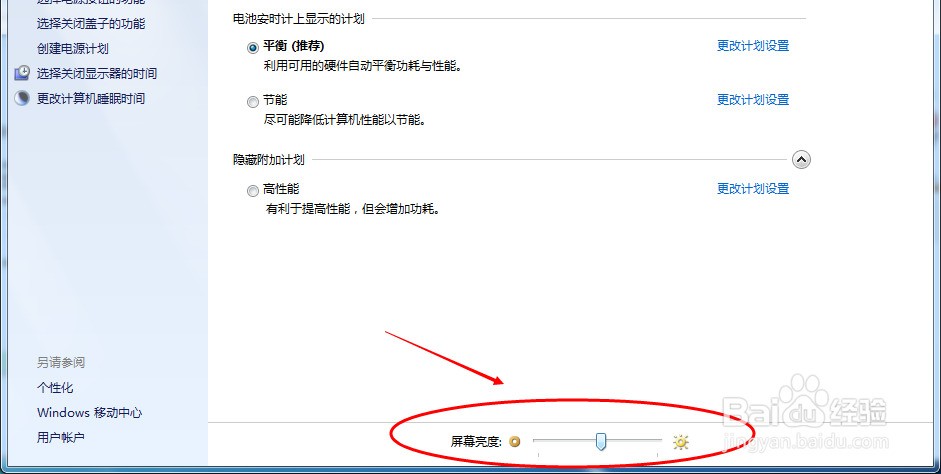
(三)外接显示器亮度调节
对于外接显示器,其亮度调节方法可能因品牌和型号而异,可以通过显示器自带的菜单按钮或遥控器来进行调节,在菜单中找到“亮度”或“背光”等选项,通过滑动条或数值输入框调节屏幕亮度。
注意事项
1、在调节屏幕亮度时,应根据自己的视觉需求和环境条件进行适当调整,避免过亮或过暗的屏幕亮度对眼睛造成不良影响。
2、对于长时间使用电脑的用户,建议开启自动调整亮度功能或设置夜间模式等选项,以减少眼睛疲劳和不适感。
3、在使用外接显示器时,应注意其与电脑主机的连接方式和兼容性问题,以确保屏幕亮度的正常调节。
本文详细介绍了电脑亮度调节的多种方法,包括Windows系统、MacOS系统以及外接显示器的亮度调节方法,通过掌握这些技巧,读者可以根据自己的需求和环境条件轻松调整电脑屏幕亮度,享受更加健康、舒适的视觉体验,我们也提醒读者注意保护视力、合理使用电脑的重要性。










发表评论