本文目录导读:
PS新建画板教程:详细步骤与实用技巧
Adobe Photoshop(简称PS)作为一款强大的图像处理软件,广泛应用于设计、摄影、广告等领域,在PS中,画板(也称为画布)是我们进行创作的基础,本文将详细介绍如何在PS中新建画板,并分享一些实用技巧,帮助大家更好地利用PS进行创作。
PS新建画板的详细步骤
1、打开Adobe Photoshop软件
确保已经安装了Adobe Photoshop软件,双击桌面上的PS图标,打开软件。
2、选择“新建”功能
在PS界面顶部菜单栏中,找到“文件”(File)选项,点击后在下拉菜单中选择“新建”(New)功能,也可以使用快捷键Ctrl+N(Windows)或Command+N(Mac)快速打开新建窗口。
3、设置画板参数
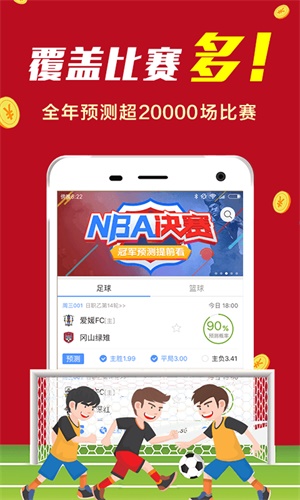
在新建窗口中,可以看到一系列的画板参数设置选项,以下是一些关键参数的解释及建议设置:
(1)名称(Name):为画板命名,方便后续管理和查找,建议使用有意义的名称,如“海报设计”、“产品展示”等。
(2)预设(Preset):PS提供了一些预设的画板尺寸,如A4、A3、8x10英寸等,根据实际需要选择合适的预设,或者选择“自定义”(Custom)进行自定义设置。
(3)宽度(Width)和高度(Height):在自定义设置中,需要手动输入画板的宽度和高度,单位可以选择像素(Pixels)、英寸(Inches)、厘米(Centimeters)等,根据实际需要选择合适的单位和尺寸。
(4)分辨率(Resolution):分辨率决定了图像的清晰度,用于打印的图像需要较高的分辨率(如300像素/英寸),而用于屏幕显示的图像则可以使用较低的分辨率(如72像素/英寸),根据实际需求选择合适的分辨率。
(5)颜色模式(Color Mode):PS支持多种颜色模式,如RGB、CMYK、灰度等,RGB模式适用于屏幕显示,而CMYK模式则适用于印刷,根据实际需求选择合适的颜色模式。

(6)背景内容(Background Contents):可以选择白色、黑色或透明作为画板的背景色,根据实际需求选择合适的背景色。
4、点击“确定”创建画板
设置好画板参数后,点击新建窗口右下角的“确定”(OK)按钮,即可创建一个新的画板,PS界面将显示一个空白的画板,你可以在上面进行创作。
实用技巧分享
1、快速调整画板大小
在创作过程中,有时需要调整画板的大小,可以使用PS的“图像大小”(Image Size)功能,在顶部菜单栏中选择“图像”(Image)选项,在下拉菜单中找到“图像大小”(Image Size)功能,在弹出的窗口中,可以修改画板的宽度、高度和分辨率等参数,注意,在修改分辨率时,需要勾选“重采样图像像素”(Resample Image Pixels)选项,以确保图像按照新的分辨率进行缩放。
2、创建多个画板
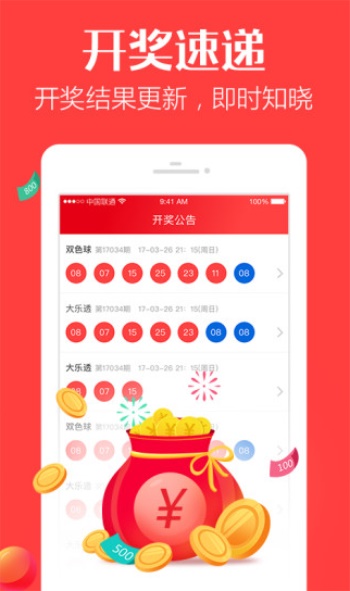
在PS中,可以创建多个画板并在同一个文件中进行管理,这有助于在单个文件中组织多个设计元素或页面,要创建多个画板,可以在顶部菜单栏中选择“窗口”(Window)选项,在下拉菜单中找到“画板”(Artboards)功能并勾选,PS界面将显示一个画板面板,在画板面板中,点击“新建画板”(New Artboard)按钮即可创建一个新的画板,你可以通过拖动、缩放和移动画板来调整它们的位置和大小。
3、导出画板内容
完成创作后,需要将画板内容导出为图像或文件,在PS中,可以使用“导出为”(Export As)功能来导出画板内容,在顶部菜单栏中选择“文件”(File)选项,在下拉菜单中找到“导出为”(Export As)功能,在弹出的窗口中,选择导出的文件格式(如JPEG、PNG等)、分辨率和颜色模式等参数,在画板面板中选择要导出的画板,点击“导出”(Export)按钮即可将画板内容导出为图像或文件。
本文详细介绍了在Adobe Photoshop中新建画板的详细步骤和实用技巧,通过掌握这些技巧,你可以更好地利用PS进行创作,提高设计效率和质量,希望本文对你有所帮助!










发表评论