本文目录导读:
WPS边框设置全攻略
在文档编辑和排版过程中,边框的设置往往能为文本、段落、表格和图形对象增添不少视觉上的吸引力,WPS Office作为一款功能强大的办公软件,自然也为用户提供了丰富的边框设置选项,本文将详细介绍如何在WPS中设置边框,帮助读者轻松掌握这一实用技能。
WPS边框设置的重要性
边框的设置在文档编辑中扮演着重要的角色,边框能够突出显示文本或段落,使其在众多内容中脱颖而出,吸引读者的注意力,边框的样式和颜色可以丰富文档的视觉效果,提升文档的整体美感,边框的设置还能够强化文档的结构和层次,使读者更容易理解和把握文档的内容。
WPS边框设置的基本步骤
1、启动WPS并打开文档
我们需要启动WPS Office软件并打开要编辑的文档,在菜单栏中选择“文件”选项,然后点击“打开”或使用快捷键“Ctrl+O”打开文档。
2、选择需要设置边框的内容
要设置边框,首先需要选择希望添加边框的内容,可以使用鼠标或键盘选择整个文档、段落、表格或文字,在选择过程中,WPS会实时显示所选内容的范围,方便用户进行精确选择。
3、进入边框设置界面
在WPS中设置边框的方法有多种,以下将分别介绍三种常用的方法:
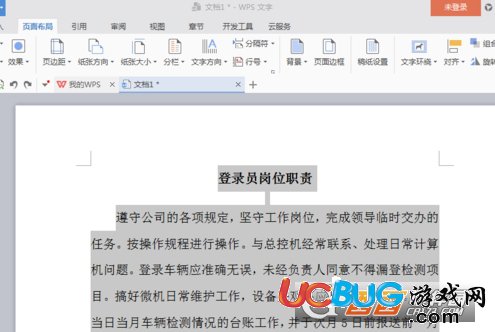
(1)使用快捷键设置边框
可以使用快捷键“Ctrl+Alt+Shift+B”直接进入边框设置界面,这种方法适用于对边框设置较为熟悉的用户,能够快速进入设置界面并进行操作。
(2)使用菜单栏设置边框
在菜单栏中选择“页面布局”选项(在某些版本中可能是“格式”选项),然后点击“页面边框”或“边框和底纹”,即可进入边框设置界面,这种方法适用于对WPS界面较为熟悉的用户,能够方便地找到设置选项。
(3)使用右键设置边框
鼠标右键单击选择的内容,选择“边框和底纹”选项(在某些版本中可能是“表格属性”或“设置对象格式”),即可进入边框设置界面,这种方法适用于对鼠标操作较为熟悉的用户,能够快速地通过右键菜单进入设置界面。
4、选择边框样式
在边框设置界面中,用户可以选择不同的边框样式以满足需求,WPS提供了多种常见的边框样式,如直线、虚线、点线等,用户可以根据需要选择特定样式,并设置其线型、颜色等属性。
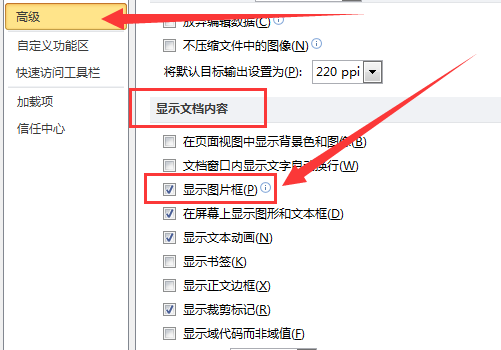
5、设置边框的属性
除了选择样式外,用户还可以设置边框的属性,如宽度、颜色等,在边框设置界面中,可以使用滑块或手动输入数值来调整边框的宽度,点击颜色选择器,可以选择不同的颜色来设置边框的颜色,还可以设置边框的线条样式(如实线、虚线等)以及边框的填充方式(如透明、纯色等)。
6、应用边框
当完成边框样式和属性的选择后,点击“确定”按钮即可应用边框,WPS将根据用户的设置,在选定的内容上添加相应的边框,此时可以预览设置后的效果,并根据需要进行调整。
7、修改和删除边框
如果用户希望修改或删除已经添加的边框,可以重新进入边框设置界面,选择已设置边框的内容后,按照前述方法进入边框设置界面,即可进行修改或删除操作,在修改过程中,可以重新选择样式、调整属性等;在删除过程中,可以选择“无”样式或点击“清除”按钮来删除边框。
8、保存设置
当用户对文档的边框设置满意后,记得保存文档以便后续使用或打印,在菜单栏中选择“文件”选项然后点击“保存”或使用快捷键“Ctrl+S”保存文档,此外还可以选择“另存为”选项将文档保存为其他格式或保存到其他位置。
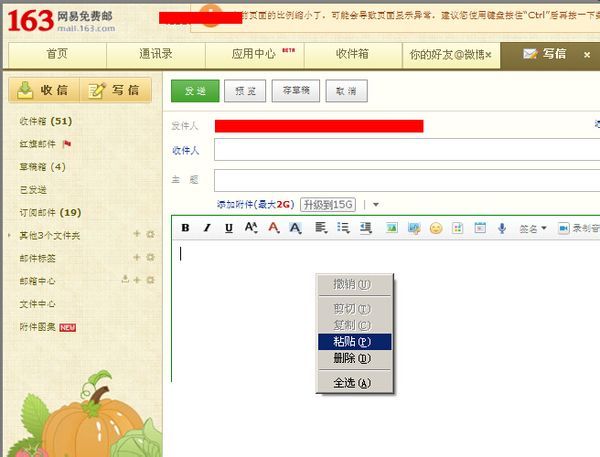
WPS边框设置的进阶技巧
除了基本的边框设置外,WPS还提供了一些进阶技巧供用户探索和使用:
1、批量设置边框:对于多个文本或段落需要设置相同的边框样式时可以使用批量设置功能,首先选择所有需要设置边框的内容然后按照前述方法进入边框设置界面进行设置即可一次性将所有内容添加相同的边框样式。
2、自定义边框样式:WPS还支持用户自定义边框样式以满足更个性化的需求,在边框设置界面中选择“自定义”选项然后设置线条类型、颜色、宽度等属性即可创建独特的边框样式并保存以供后续使用。
3、边框与底纹的结合使用:除了单纯的边框外WPS还支持将边框与底纹结合使用以创建更丰富的视觉效果,在边框设置界面中选择“底纹”选项卡然后设置底纹的颜色、样式等属性即可将边框与底纹结合使用为文档增添更多元化的视觉元素。
WPS的边框设置功能强大且灵活多样能够满足用户在不同场景下的需求,通过掌握基本的设置步骤和进阶技巧用户能够轻松地为文档添加美观实用的边框效果提升文档的整体质量和阅读体验。










发表评论