本文目录导读:
Word文档中间空白页删除技巧全攻略
在编辑Word文档时,我们时常会遇到一些令人头疼的问题,其中之一就是文档中间出现的空白页,这些空白页不仅影响文档的美观性,还可能给读者带来阅读上的困扰,本文将详细介绍Word中删除中间空白页的多种方法,帮助大家轻松解决这一难题。
Word文档中的空白页,往往是由于排版、分节、格式设置等多种原因造成的,在编辑过程中,我们可能会因为插入图片、表格、文本框等元素,或者调整页面边距、段落格式等操作,导致文档中出现了不必要的空白页,这些空白页不仅浪费了纸张,还可能影响文档的整体布局和阅读体验,掌握删除Word文档中空白页的技巧,对于提高文档编辑效率和质量具有重要意义。
删除空白页的方法
1、手动删除法
手动删除法是最直接、最简单的方法,适用于文档中只有少量空白页的情况,具体操作步骤如下:
(1)将光标定位到空白页的开始位置,即空白页的第一个字符前面。
(2)按下键盘上的“Backspace”键或“Delete”键,逐步删除空白页的内容,如果空白页是由于段落格式设置不当造成的,可以尝试调整段落格式,如减小段前段后的间距、调整行距等。
(3)重复以上步骤,直到空白页被完全删除。
需要注意的是,手动删除法需要耐心和细心,避免误删文档中的其他内容,如果空白页是由于分节符或分页符造成的,需要先删除这些符号才能彻底删除空白页。
2、删除分隔符法
如果空白页是由于插入了分节符或分页符造成的,可以通过删除这些符号来删除空白页,具体操作步骤如下:
(1)将光标定位到空白页的前一页或后一页的末尾位置。
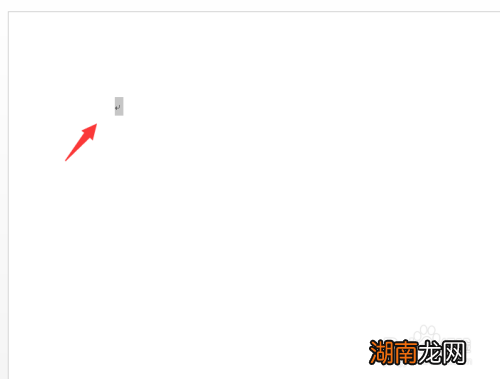
(2)在Word文档的顶部菜单栏中,找到“段落”组或“页面布局”组中的“分隔符”选项。
(3)点击“分隔符”选项,展开分隔符设置菜单。
(4)选择“分节符”或“分页符”选项,查看当前文档中是否存在这些符号。
(5)如果存在分节符或分页符,选中并按下“Delete”键删除它们。
(6)删除分隔符后,空白页通常会自动消失,如果仍然存在空白页,可以尝试其他方法继续删除。
3、调整页面边距法
页面边距设置不当也可能导致空白页的出现,通过调整页面边距,可以缩小文档的页面范围,从而删除空白页,具体操作步骤如下:
(1)在Word文档的顶部菜单栏中,找到“页面布局”选项卡。
(2)点击“页面布局”选项卡中的“页面边距”选项。

(3)在弹出的页面边距设置菜单中,选择“自定义边距”选项。
(4)在“页面设置”对话框中,调整上、下、左、右的页边距为合适的数值,可以尝试减小页边距的数值,以缩小文档的页面范围。
(5)点击“确定”按钮应用新的页面边距设置,空白页通常会自动消失。
4、查找替换法
当文档中存在大量空白页时,手动逐个删除显然是非常低效的,这时,我们可以利用Word的查找替换功能来批量删除空白页,具体操作步骤如下:
(1)按下“Ctrl+H”键打开“查找和替换”对话框。
(2)在“查找”选项卡中,输入特殊字符“^m”(表示手动分页符)和“^p”(表示段落标记),由于空白页通常是由连续的两个段落标记或一个分页符加一个段落标记组成的,因此可以尝试输入“^m^p”或“^p^p”来查找空白页。
(3)在“替换”选项卡中,将“替换为”框留空,这意味着我们要将查找到的内容(即空白页)替换为空内容,从而实现删除空白页的目的。
(4)点击“全部替换”按钮,Word将自动查找并删除所有符合条件的空白页。
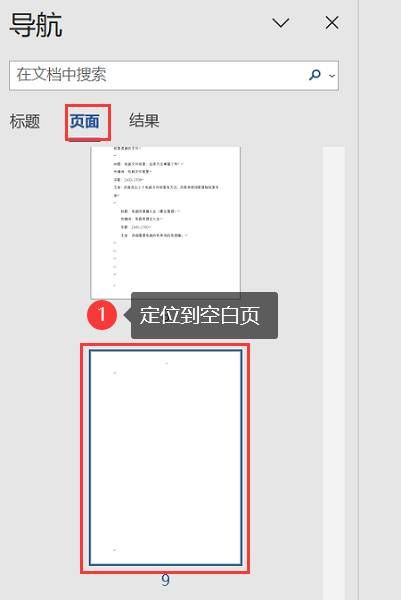
需要注意的是,查找替换法可能无法删除所有类型的空白页,因为空白页的产生原因可能有很多种,在使用查找替换法时,建议结合其他方法一起使用,以达到更好的效果。
5、缩小表格法
有时候在制作或插入表格以后,表格太大导致部分表格超出页面范围,从而形成一个不能删除的空白页,这时,我们可以尝试缩小表格的大小来解决问题,具体操作步骤如下:
(1)将光标定位到包含表格的页面。
(2)选中整个表格或需要缩小的部分表格。
(3)在Word文档的顶部菜单栏中,找到“表格工具”选项卡下的“布局”组。
(4










发表评论