本文目录导读:
WPS中图片插入的详细步骤与技巧
在现代办公环境中,文档编辑软件是不可或缺的工具,WPS Office作为一款功能强大的办公软件套件,广泛应用于各个领域,插入图片是文档编辑中常见的操作之一,它可以使文档内容更加生动、直观,本文将详细介绍在WPS中如何插入图片,并分享一些实用的技巧。
WPS插入图片的基本步骤
1、打开WPS文档
我们需要打开WPS Office软件,并创建一个新的文档或打开一个已有的文档。
2、定位插入位置
在文档中,将光标定位到你希望插入图片的位置,这可以是文档的开头、中间或结尾,也可以是某个特定的段落或表格中。
3、点击“插入”选项卡
在WPS的顶部菜单栏中,找到并点击“插入”选项卡,这个选项卡包含了多种插入元素的功能,如图片、表格、形状等。
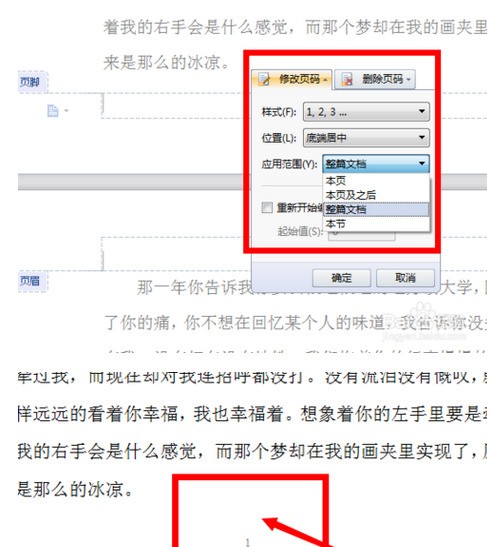
4、选择“图片”
在“插入”选项卡中,找到并点击“图片”按钮,这将打开文件选择对话框,让你选择想要插入的图片。
5、选择图片并插入
在文件选择对话框中,浏览你的计算机或网络位置,找到并选择你想要插入的图片,你可以通过文件名、文件类型或文件大小等条件来筛选图片,选择好图片后,点击“打开”或“插入”按钮,图片就会被插入到文档中。
6、调整图片大小和位置
插入图片后,你可以通过拖动图片的边框来调整其大小,你也可以通过拖动图片来改变其在文档中的位置,如果需要更精确的控制,可以使用WPS提供的图片格式设置功能。
WPS插入图片的实用技巧
1、批量插入图片
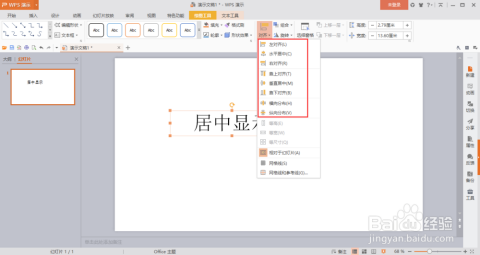
如果你需要一次性插入多张图片,可以使用WPS的批量插入功能,在文件选择对话框中,按住Ctrl键不放,然后依次点击你想要插入的图片,选择完所有图片后,点击“打开”或“插入”按钮,这些图片就会被一次性插入到文档中。
2、设置图片格式
WPS提供了丰富的图片格式设置选项,包括亮度、对比度、饱和度、色彩平衡等,你可以通过调整这些选项来改善图片的外观和效果,要设置图片格式,只需右键点击图片,选择“设置图片格式”选项,然后在弹出的对话框中进行设置即可。
3、图片与文字环绕
在WPS中,你可以设置图片与文字的环绕方式,使图片与文字更加和谐地融合在一起,WPS支持多种环绕方式,如紧密型、穿越型、上下型等,要设置环绕方式,只需右键点击图片,选择“环绕文字”选项,然后在弹出的菜单中选择你想要的环绕方式即可。
4、图片裁剪和旋转
如果插入的图片尺寸过大或角度不合适,你可以使用WPS的图片裁剪和旋转功能进行调整,要裁剪图片,只需点击图片上方的裁剪按钮,然后拖动裁剪框的边框来选择你想要保留的部分,要旋转图片,只需点击图片上方的旋转按钮,然后拖动旋转手柄来调整图片的角度。
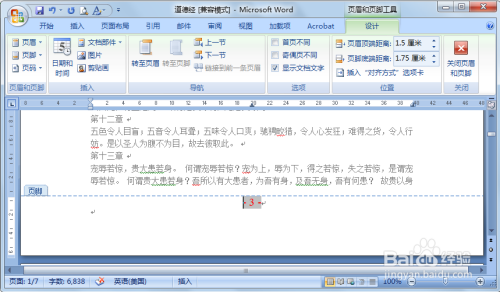
5、图片压缩
如果插入的图片文件过大,可能会导致文档打开速度变慢或占用过多存储空间,为了解决这个问题,你可以使用WPS的图片压缩功能来减小图片的文件大小,要压缩图片,只需右键点击图片,选择“压缩图片”选项,然后在弹出的对话框中选择适当的压缩选项即可。
6、图片链接和注释
在WPS中,你还可以为图片添加链接和注释,以便读者能够更深入地了解图片的内容和背景,要添加链接,只需右键点击图片,选择“超链接”选项,然后在弹出的对话框中输入链接地址即可,要添加注释,只需在图片下方输入文字即可。
通过以上步骤和技巧的介绍,相信你已经掌握了在WPS中插入图片的方法,在实际应用中,你可以根据自己的需求和喜好来灵活运用这些功能,使你的文档更加生动、直观。










发表评论