本文目录导读:
WPS背景图片设置全攻略
在WPS Office中,为文档添加背景图片不仅可以提升文档的整体美观度,还能帮助读者更好地理解文档内容,本文将详细介绍如何在WPS中设置背景图片,并探讨不同设置方法的特点和适用场景。
WPS Office作为一款功能强大的办公软件套件,广泛应用于各类办公场景,在文档编辑过程中,背景图片的设置往往能为文档增添不少色彩,对于许多用户来说,WPS背景图片的设置方法可能并不熟悉,本文将通过详细的步骤和实例,帮助大家轻松掌握WPS背景图片的设置技巧。
WPS背景图片设置方法
1、页面颜色法
页面颜色法是一种较为简单的WPS背景图片设置方法,具体操作步骤如下:
(1)打开WPS文档,点击“页面布局”选项卡。
(2)在“页面布局”选项卡中,找到“页面颜色”按钮,点击该按钮旁边的小三角,展开页面颜色设置菜单。
(3)在展开的菜单中,选择“填充效果”选项。
(4)在弹出的“填充效果”对话框中,选择“图片”选项卡。
(5)点击“选择图片”按钮,从本地文件中选择一张图片作为背景。
(6)调整图片的填充方式、透明度等参数,以达到最佳效果。
(7)点击“确定”按钮,完成背景图片的设置。
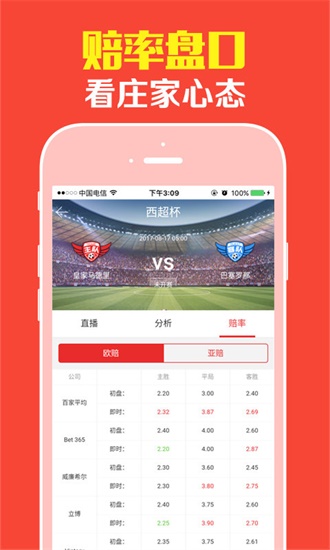
页面颜色法适用于需要将整个页面都设置为背景图片的场景,这种方法无法对图片进行精确的裁剪和调整,因此可能无法完全满足某些特殊需求。
2、添加水印法
添加水印法是一种较为灵活的WPS背景图片设置方法,通过添加水印的方式,可以将图片作为背景添加到文档中,同时保留文档的原有内容,具体操作步骤如下:
(1)打开WPS文档,点击“页面布局”选项卡。
(2)在“页面布局”选项卡中,找到“水印”按钮,点击该按钮旁边的小三角,展开水印设置菜单。
(3)在展开的菜单中,选择“自定义水印”选项。
(4)在弹出的“水印”对话框中,点击“+”号按钮,添加一个新的水印。
(5)在“水印”对话框中,选择“图片水印”选项,并点击“选择图片”按钮从本地文件中选择一张图片作为水印。
(6)调整图片的缩放比例、位置等参数,以达到最佳效果。
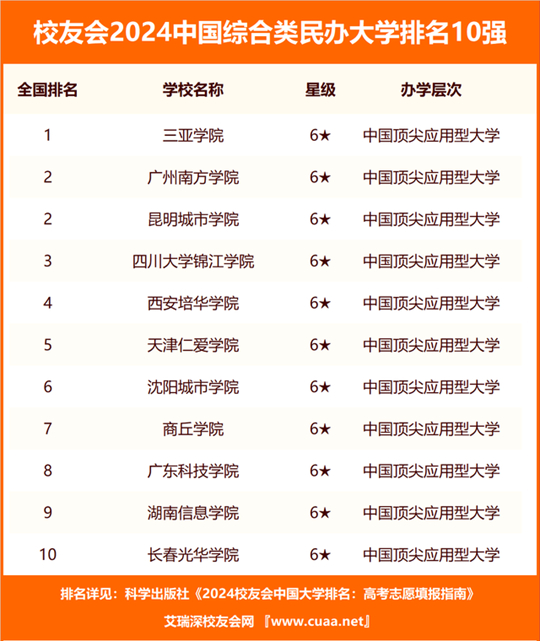
(7)取消勾选“冲蚀”选项,以确保图片水印的清晰度。
(8)点击“确定”按钮,完成水印的添加。
添加水印法适用于需要将图片作为背景添加到文档中,同时保留文档原有内容的场景,通过调整水印的参数,可以实现图片与文档的完美融合,需要注意的是,水印通常会被视为文档的一部分,因此在打印或导出文档时,水印也会被一同输出。
3、插入图片法
插入图片法是一种更为直观和灵活的WPS背景图片设置方法,通过插入图片的方式,可以将图片作为背景添加到文档的任意位置,并对其进行精确的裁剪和调整,具体操作步骤如下:
(1)打开WPS文档,点击“插入”选项卡。
(2)在“插入”选项卡中,找到“图片”按钮,点击该按钮从本地文件中选择一张图片插入到文档中。
(3)在插入的图片上点击鼠标右键,选择“设置图片格式”选项。
(4)在弹出的“设置图片格式”对话框中,选择“版式”选项卡。

(5)在“版式”选项卡中,选择“浮于文字下方”选项,以确保图片能够作为背景显示在文字下方。
(6)调整图片的位置、大小等参数,以达到最佳效果。
(7)点击“确定”按钮,完成图片的设置。
插入图片法适用于需要将图片作为背景添加到文档的特定位置,并对其进行精确裁剪和调整的场景,通过调整图片的参数和位置,可以实现图片与文档的完美融合,插入的图片还可以进行旋转、缩放、裁剪等操作,以满足不同需求。
WPS背景图片设置技巧与注意事项
1、选择合适的图片作为背景:在选择背景图片时,应考虑到文档的主题和风格,选择与文档内容相协调的图片作为背景,图片的分辨率和清晰度也是需要考虑的因素之一。
2、调整图片的透明度:在设置背景图片时,可以通过调整图片的透明度来降低图片对文档内容的干扰,透明度越高,图片对文档内容的遮挡程度就越低。
3、注意图片与文字的对比度:在设置背景图片时,应注意图片与文字的对比度,如果图片颜色过于鲜艳或复杂,可能会导致文字难以辨认,在选择背景图片时,应选择颜色较为单一或柔和的图片作为背景。
4、避免过度使用背景图片:虽然背景图片可以为文档增添不少色彩和美感,但过度使用背景图片可能会










发表评论