本文目录导读:
WPS怎么插入页码:详细步骤与实用技巧
在文档编辑过程中,插入页码是一项非常基础且重要的操作,无论是为了方便阅读者浏览,还是为了满足特定的格式要求,页码都是不可或缺的元素,WPS Office作为一款功能强大的办公软件,自然提供了便捷的页码插入功能,本文将详细介绍WPS如何插入页码,并分享一些实用技巧,帮助大家更好地完成文档编辑工作。
WPS插入页码的基本步骤
1、打开WPS文档:我们需要打开需要插入页码的WPS文档。
2、进入页脚编辑模式:在WPS文档中,页码通常位于页脚位置,我们需要进入页脚编辑模式,点击菜单栏中的“插入”选项,在下拉菜单中选择“页脚”,然后选择合适的页脚样式。

3、插入页码:在页脚编辑模式下,我们可以看到页脚的编辑区域,点击工具栏中的“页码”按钮,即可在文档中插入页码,WPS提供了多种页码格式供我们选择,如普通数字、罗马数字等,可以根据需要选择合适的格式。
4、调整页码位置与格式:插入页码后,我们可以根据需要调整页码的位置和格式,可以通过拖动页码文本框来调整其位置,也可以通过设置字体、颜色等属性来改变页码的外观。
5、完成页脚编辑:完成页码插入和调整后,点击页脚编辑区域外的任意位置,即可退出页脚编辑模式,完成页码的插入工作。
WPS插入页码的实用技巧
1、设置起始页码:默认情况下,WPS会从文档的第一页开始编号,如果需要从其他页码开始编号,可以在插入页码前进行设置,点击菜单栏中的“文件”选项,选择“页面设置”,在弹出的对话框中找到“页码范围”选项,设置起始页码即可。
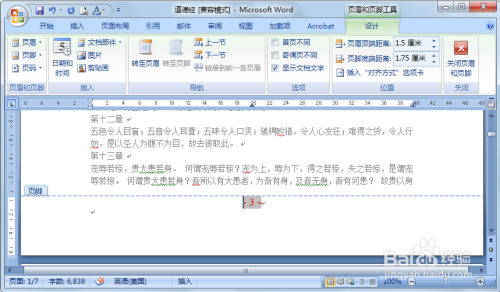
2、插入不同格式的页码:WPS支持在同一文档中插入不同格式的页码,在正文部分使用普通数字页码,而在目录或附录部分使用罗马数字页码,要实现这一功能,可以在不同的节或分节中分别插入页码,并设置不同的页码格式。
3、隐藏特定页的页码:有时,我们可能需要隐藏某些页面的页码,在封面或标题页上不需要显示页码,这可以通过在页脚编辑模式下,选中对应页面的页码文本框并删除来实现,为了确保后续页面仍正常显示页码,可以在删除页码后,点击工具栏中的“链接到前一节”按钮,断开当前页与前一页的页脚链接。
4、更新页码:在文档编辑过程中,如果我们对文档进行了增删改操作,可能会导致页码发生变化,为了确保页码的准确性,我们需要及时更新页码,WPS提供了自动更新页码的功能,只需在插入页码时选择“自动更新”选项即可,我们也可以通过手动删除并重新插入页码来实现更新。
5、自定义页码样式:WPS还允许我们自定义页码样式,以满足更个性化的需求,我们可以设置页码的字体、大小、颜色等属性,还可以添加前缀或后缀来丰富页码的内容,这些操作都可以在页脚编辑模式下,通过选中页码文本框并设置相关属性来完成。
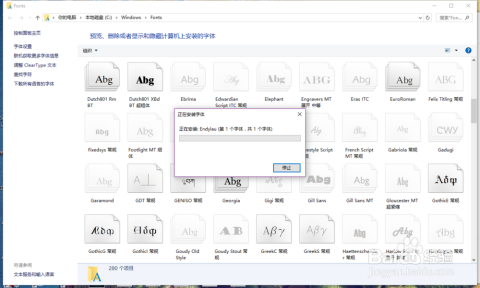
通过以上介绍,我们了解了WPS如何插入页码以及一些实用技巧,在实际应用中,我们可以根据具体需求选择合适的页码格式和插入方式,以提高文档的可读性和美观度,掌握这些技巧也有助于提高我们的办公效率,让我们在文档编辑工作中更加得心应手。










发表评论