本文目录导读:
方法与技巧详解
在日常生活和工作中,我们经常需要在各种场合输入下划线,下划线不仅用于分隔文本,还可以作为某些特定符号或表示某种特殊含义,很多人对于如何输入下划线并不十分清楚,尤其是在不同的操作系统和应用程序中,本文将详细介绍在各种情境下如何输入下划线,帮助大家更好地掌握这一技能。
在Windows系统中输入下划线
1、键盘快捷键
在Windows系统中,输入下划线最简单的方法是通过键盘快捷键,按下Shift键和减号键(-)即可输入下划线,这个快捷键在大多数键盘布局中都是通用的,因此无论您使用的是哪种语言或地区的键盘,都可以轻松输入下划线。
2、字符映射表
如果您需要输入特殊符号或难以通过键盘快捷键输入的下划线,可以尝试使用字符映射表,在Windows系统中,按下Win键+R键打开运行对话框,输入“charmap”并回车,即可打开字符映射表,在字符映射表中,您可以找到各种符号和字符,包括不同样式的下划线,找到您需要的下划线后,双击它即可将其复制到剪贴板,然后粘贴到需要的位置。
在Mac系统中输入下划线
1、键盘快捷键
在Mac系统中,输入下划线的键盘快捷键与Windows系统略有不同,您需要按下Shift键和减号键(_)来输入下划线,这个快捷键在Mac键盘布局中也是通用的,因此您可以轻松地在各种应用程序中输入下划线。
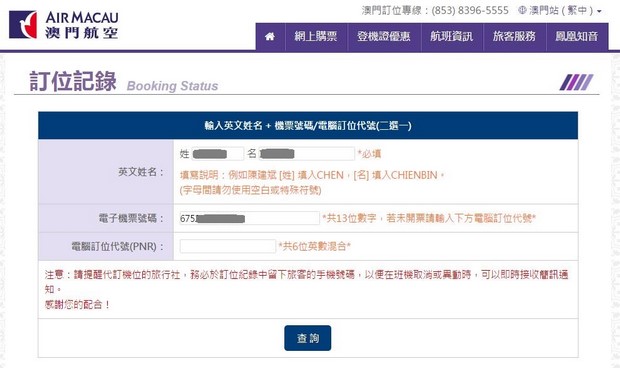
2、特殊字符面板
Mac系统还提供了一个特殊字符面板,方便用户输入各种符号和字符,按下Control键、Command键和空格键同时打开特殊字符面板,在面板中,您可以浏览和搜索各种符号,包括不同样式的下划线,找到您需要的下划线后,双击它即可将其插入到当前光标位置。
在Word中输入下划线
1、下划线快捷键
在Word等文字处理软件中,您可以使用下划线快捷键来快速添加下划线,选中需要添加下划线的文本,然后按下Ctrl键和U键(Windows)或Command键和U键(Mac),即可为选中的文本添加下划线。
2、字体设置
除了使用快捷键外,您还可以通过字体设置来添加下划线,在Word中,选中需要添加下划线的文本,然后在“字体”对话框中找到“下划线”选项,在下拉菜单中,您可以选择不同的下划线样式,如单下划线、双下划线、波浪线等,选择所需的样式后,点击确定即可应用下划线。
在Excel中输入下划线
1、单元格格式设置
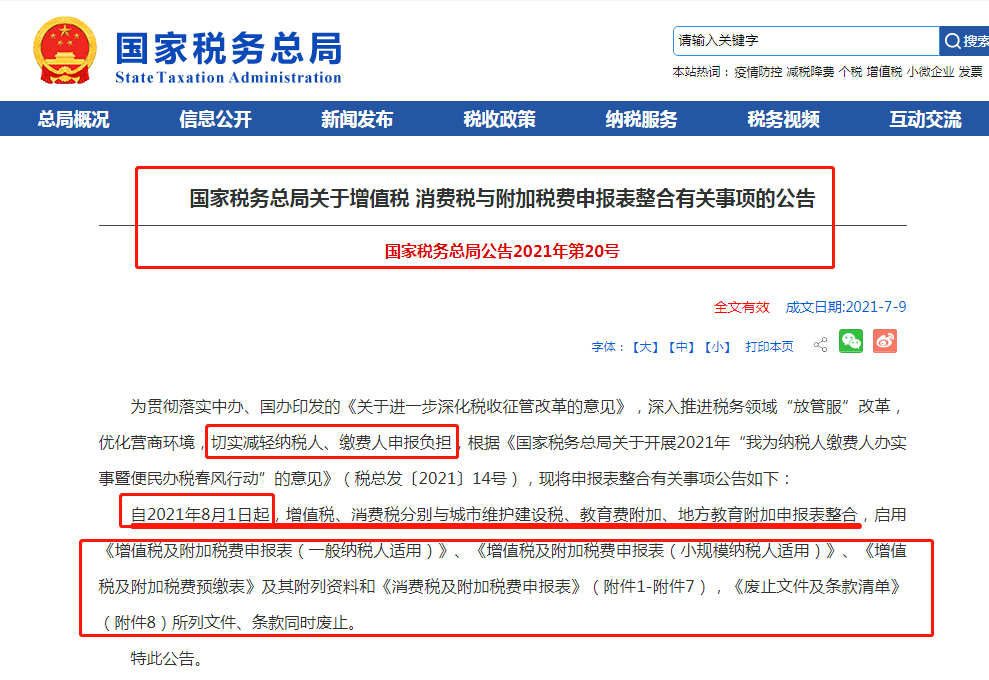
在Excel中,您可以通过设置单元格格式来添加下划线,选中需要添加下划线的单元格,然后右键点击并选择“设置单元格格式”,在弹出的对话框中,找到“字体”选项卡,并在“下划线”下拉菜单中选择所需的样式,点击确定后,选中的单元格将应用所选的下划线样式。
2、快捷键与自动更正
Excel也支持使用快捷键来添加下划线,方法与Word类似,您还可以利用Excel的自动更正功能来快速输入下划线,在“选项”中设置自动更正规则,将特定的缩写或短语替换为带有下划线的文本,这样,在输入缩写或短语时,Excel会自动将其替换为带有下划线的文本。
在网页和在线编辑器中输入下划线
1、HTML标签
在编写网页或在线编辑器时,您可以使用HTML标签来添加下划线,在需要添加下划线的文本前后添加<u>和</u>标签,即可为该文本添加下划线。<u>这是带有下划线的文本</u>,请注意,HTML中的下划线标签<u>并非用于表示拼写错误,而是用于表示拼写正确但具有特殊含义的文本,如拼写不同的名称或专有名词等。
2、富文本编辑器
许多在线编辑器和内容管理系统都提供了富文本编辑功能,使您能够轻松地添加下划线,在富文本编辑器中,您通常可以找到一个下划线按钮或下拉菜单选项,用于为选定的文本添加下划线,只需选中需要添加下划线的文本,然后点击下划线按钮或选择相应的选项即可。
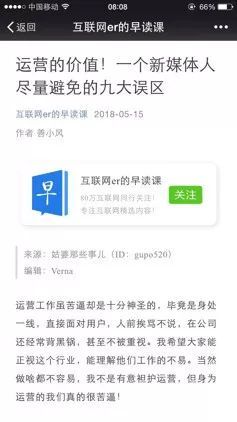
其他注意事项
1、输入法与键盘布局
在使用不同的输入法或键盘布局时,输入下划线的方法可能会有所不同,请确保您了解当前使用的输入法或键盘布局的特定要求,并遵循相应的输入规则。
2、自定义快捷键
如果您经常需要输入下划线,可以考虑自定义快捷键以提高效率,在大多数操作系统和应用程序中,您都可以设置自定义快捷键来执行特定的操作,通过为输入下划线设置一个易于记忆的快捷键,您可以更快地完成输入任务。
本文详细介绍了在各种情境下如何输入下划线的方法与










发表评论