本文目录导读:
WPS怎么转换成PDF:详细步骤与实用技巧
在日常办公和学习中,我们经常需要将WPS文档转换为PDF格式,PDF格式具有跨平台、跨设备、不易被篡改等优点,使得文件在传输和共享过程中更加安全、稳定,本文将详细介绍WPS怎么转换成PDF的方法,并分享一些实用技巧,帮助大家轻松完成文档转换。
WPS转换成PDF的详细步骤
1、打开WPS文档
我们需要打开需要转换的WPS文档,在WPS Office软件中,找到并打开目标文档。
2、点击“文件”菜单
在打开的WPS文档窗口中,点击左上角的“文件”菜单。
3、选择“输出为PDF”选项
在“文件”菜单中,找到“输出为PDF”选项,并点击它,这个选项通常位于菜单的底部,方便用户快速找到。
4、设置转换参数(可选)
在点击“输出为PDF”选项后,会弹出一个设置窗口,在这个窗口中,我们可以设置一些转换参数,如输出范围、输出质量等,这些参数可以根据实际需求进行调整。
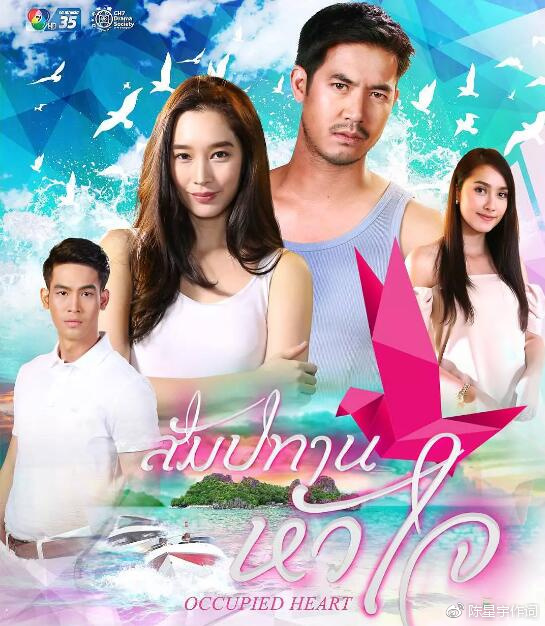
(1)输出范围:可以选择全部输出,也可以选择输出当前页面或指定页码范围。
(2)输出质量:可以选择不同的输出质量,如标准、高清等,高清质量会占用更多的存储空间,但文件显示效果会更好。
(3)其他选项:还可以设置一些其他选项,如添加水印、加密等,这些选项可以根据实际需求进行选择。
5、选择保存位置并命名文件
设置好转换参数后,我们需要选择保存位置并为转换后的PDF文件命名,点击“保存”按钮,选择合适的保存路径和文件名。
6、开始转换并等待完成
设置好保存位置和文件名后,点击“开始转换”按钮,WPS Office会开始将文档转换为PDF格式,并显示转换进度,转换完成后,我们可以在指定的保存位置找到转换后的PDF文件。
实用技巧分享
1、批量转换多个文档

如果需要一次性转换多个WPS文档为PDF格式,可以使用WPS Office的批量转换功能,在WPS Office中,选择“文件”菜单中的“批量转换”选项,然后按照提示添加需要转换的文档,并设置转换参数,点击“开始转换”按钮,即可一次性完成多个文档的转换。
2、保留原始格式和布局
在转换WPS文档为PDF格式时,我们通常需要保留原始文档的格式和布局,为了确保转换后的PDF文件与原始文档保持一致,建议在转换前检查文档的格式和布局,确保它们符合需求,在转换过程中,可以选择保留原始格式和布局的选项,以确保转换结果的准确性。
3、优化PDF文件大小
转换后的PDF文件可能会比较大,占用较多的存储空间,为了优化PDF文件大小,我们可以在转换过程中调整输出质量或压缩图片等参数,还可以使用专业的PDF压缩工具对转换后的文件进行压缩处理,以减小文件大小并提高传输效率。
4、检查转换后的PDF文件
完成WPS文档到PDF的转换后,务必检查转换后的PDF文件以确保其质量和准确性,检查内容包括但不限于:文字是否清晰、格式是否一致、图片是否完整等,如果发现任何问题,可以重新进行转换或调整转换参数以获得更好的结果。
注意事项
1、确保WPS Office软件为最新版本

为了获得最佳的转换效果和稳定性,建议在使用WPS Office进行文档转换前,先检查并更新软件至最新版本,新版本通常包含了对转换功能的优化和改进,可以提高转换效率和准确性。
2、注意保护个人隐私和信息安全
在将WPS文档转换为PDF格式时,需要注意保护个人隐私和信息安全,避免将包含敏感信息的文档随意转换和分享,在转换过程中,可以选择加密PDF文件或添加水印等措施,以提高文件的安全性。
3、根据实际需求选择合适的转换参数
在转换WPS文档为PDF格式时,需要根据实际需求选择合适的转换参数,如果需要在不同设备上查看文件,可以选择较高的输出质量;如果只需要在本地查看文件,可以选择较低的输出质量以减小文件大小。
WPS怎么转换成PDF是一个常见的办公需求,通过本文的介绍,我们了解了WPS转换成PDF的详细步骤和实用技巧,在实际操作中,我们可以根据需求选择合适的转换参数,并注意保护个人隐私和信息安全,不断优化PDF文件大小和提高转换效率也是我们在使用WPS Office进行文档转换时需要注意的方面,希望本文能对大家在日常办公和学习中有所帮助。










发表评论