本文目录导读:
Word红色波浪线怎么去掉:详细步骤与实用技巧
在日常生活和工作中,Microsoft Word 无疑是我们最常用的文字处理软件之一,在使用 Word 进行文档编辑时,我们有时会遇到一些令人困扰的问题,其中之一就是文档中出现的红色波浪线,这些波浪线通常是 Word 的拼写和语法检查功能自动添加的,用于提示我们可能存在的拼写错误或语法问题,在某些情况下,我们可能并不需要这些提示,或者想要去掉这些红色波浪线,Word 红色波浪线怎么去掉呢?本文将为您详细介绍去掉 Word 中红色波浪线的步骤和技巧。
了解红色波浪线的含义与来源
在深入探讨如何去掉红色波浪线之前,我们首先需要了解这些波浪线的含义和来源,红色波浪线通常表示 Word 检测到可能的拼写错误,而绿色波浪线则通常表示可能的语法问题,这些波浪线是 Word 的自动检查功能的一部分,旨在帮助我们提高文档的准确性和可读性。
有时候这些波浪线可能会给我们带来困扰,当我们在文档中插入一些专业术语、外文单词或特殊符号时,Word 的拼写检查功能可能会误判为错误,从而添加红色波浪线,对于一些创意写作或特定格式的文档,我们可能并不需要 Word 的拼写和语法检查功能。
去掉红色波浪线的步骤
1、临时关闭拼写和语法检查
如果您只是想在编辑文档时暂时去掉红色波浪线,而不影响 Word 的其他功能,您可以尝试临时关闭拼写和语法检查,具体操作如下:
(1)在 Word 文档中,点击“文件”选项卡。
(2)在弹出的菜单中,选择“选项”。
(3)在 Word 选项窗口中,选择“校对”选项卡。
(4)在“在 Word 中更正拼写和语法时”区域,取消勾选“在文档中显示拼写和语法错误”选项。
(5)点击“确定”按钮保存设置。

这样,Word 就不会再显示红色波浪线了,但请注意,这只是临时关闭拼写和语法检查功能,当您重新打开 Word 或编辑其他文档时,该功能将自动恢复。
2、永久去掉红色波浪线
如果您希望永久去掉红色波浪线,不再受 Word 拼写和语法检查功能的干扰,您可以考虑以下方法:
(1)使用“忽略一次”或“全部忽略”功能
当 Word 在文档中检测到可能的拼写或语法错误时,它会在错误处显示一个右键菜单图标,您可以右键点击该图标,选择“忽略一次”来忽略当前错误,或者选择“全部忽略”来忽略文档中所有类似的错误,这样,Word 就不会再在这些位置显示红色波浪线,但请注意,如果您在文档中添加了新的类似错误,Word 仍会再次显示红色波浪线。
(2)更改 Word 的默认设置
您还可以更改 Word 的默认设置,使其不再自动显示拼写和语法错误,具体操作如下:
a. 打开 Word,点击“文件”选项卡。
b. 选择“选项”,进入 Word 选项窗口。
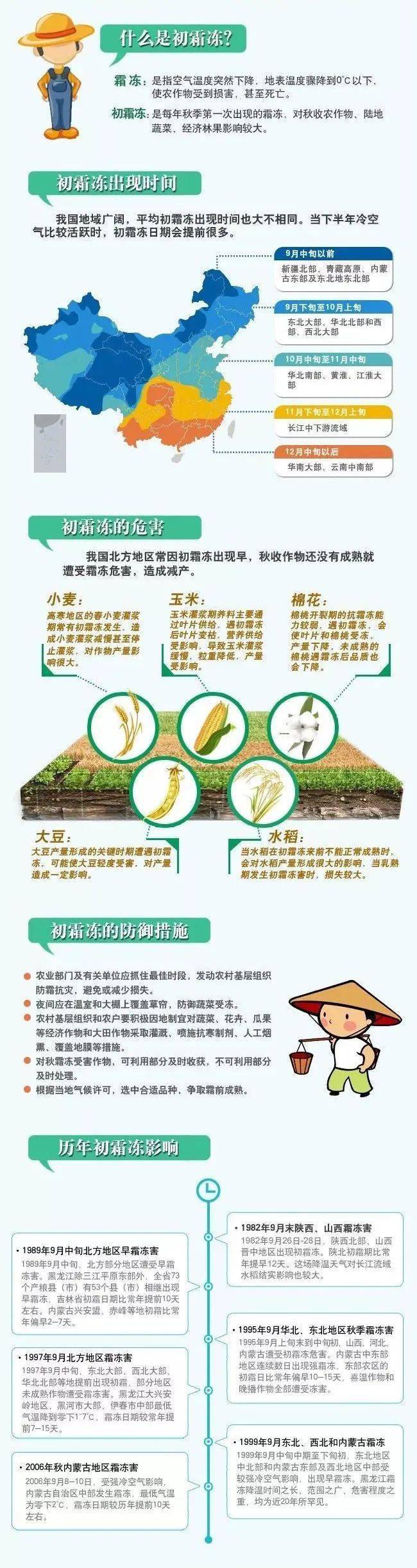
c. 在左侧导航栏中选择“高级”选项卡。
d. 在右侧滚动条中找到“显示文档内容”区域。
e. 取消勾选“显示拼写和语法错误”选项。
f. 点击“确定”按钮保存设置。
通过这种方法,您可以永久关闭 Word 的拼写和语法检查功能,从而彻底去掉红色波浪线,但请注意,这样做可能会使您错过一些真正的拼写和语法错误,因此请谨慎使用。
实用技巧与注意事项
1、使用自定义词典添加专业术语和特殊词汇
如果您经常需要在文档中使用一些专业术语、外文单词或特殊符号,可以考虑将它们添加到 Word 的自定义词典中,这样,Word 就不会再将这些词汇误判为拼写错误,从而避免添加红色波浪线,具体操作如下:
(1)在 Word 中选中需要添加到自定义词典的词汇。
(2)右键点击选中的词汇,选择“添加到词典”选项。
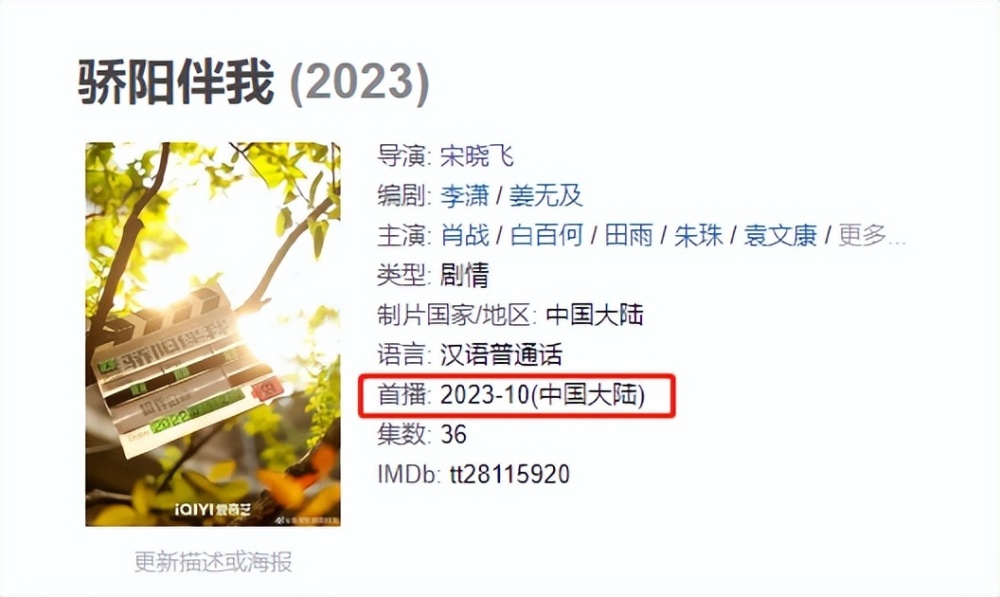
(3)在弹出的对话框中,选择“自定义词典”并点击“确定”按钮。
2、定期检查并修复拼写和语法错误
虽然红色波浪线可能会给我们带来一些困扰,但它们也是 Word 帮助我们提高文档质量的重要工具,在去掉红色波浪线之前,请确保您已经仔细检查了文档中的拼写和语法错误,并进行了必要的修复,如果您不确定某个词汇或句子的正确性,可以使用 Word 的拼写和语法检查功能进行验证和修改。
3、注意备份原始文档
在尝试去掉红色波浪线或更改 Word 设置之前,请务必备份原始文档,这样,如果出现问题或需要恢复原始设置,您可以轻松地还原到之前的版本。
去掉 Word 中的红色波浪线是一个相对简单的操作,但需要注意方法和技巧。










发表评论