本文目录导读:
详细步骤与实用技巧
随着科技的不断发展,笔记本电脑已经成为我们日常生活和工作中不可或缺的工具,在使用笔记本电脑的过程中,截图功能是一项非常实用的技能,它可以帮助我们快速捕捉屏幕上的重要信息,方便我们进行分享、保存或编辑,本文将详细介绍笔记本电脑如何进行截图,并分享一些实用技巧,帮助大家更好地利用这一功能。
笔记本电脑截图的基本方法
1、使用键盘快捷键截图
大多数笔记本电脑都支持使用键盘快捷键进行截图,在Windows系统中,常用的截图快捷键有以下几种:
(1)全屏截图:按下“PrtScn”键(Print Screen),即可将当前屏幕内容复制到剪贴板中,你可以打开画图工具、Word文档或其他支持粘贴功能的软件,按下“Ctrl+V”将截图粘贴进去。
(2)窗口截图:如果你想截取某个特定窗口的内容,可以先按下“Alt”键,再按下“PrtScn”键,这样,只有当前活动窗口的内容会被复制到剪贴板中。
(3)自定义截图:Windows 10及更高版本还提供了更高级的截图工具——截图和草图,你可以按下“Win+Shift+S”组合键,然后选择截图模式(矩形、自由形状、窗口或全屏),拖动鼠标选择需要截取的区域,截图完成后会自动保存到剪贴板。
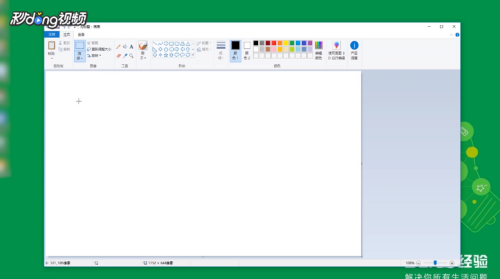
在Mac OS系统中,截图快捷键如下:
(1)全屏截图:按下“Command+Shift+3”组合键,即可将当前屏幕内容保存到桌面。
(2)窗口截图:按下“Command+Shift+4”组合键,然后鼠标指针会变成一个十字形,拖动鼠标选择需要截取的窗口或区域,释放鼠标即可完成截图,截图同样会保存到桌面。
2、使用第三方截图软件
除了系统自带的截图功能外,还有很多第三方截图软件可供选择,这些软件通常具有更丰富的功能和更友好的界面,可以满足不同用户的需求,Snagit、PicPick等软件都提供了截图、编辑、保存和分享一站式服务,非常适合需要频繁进行截图的用户。
笔记本电脑截图的实用技巧
1、截图后快速编辑
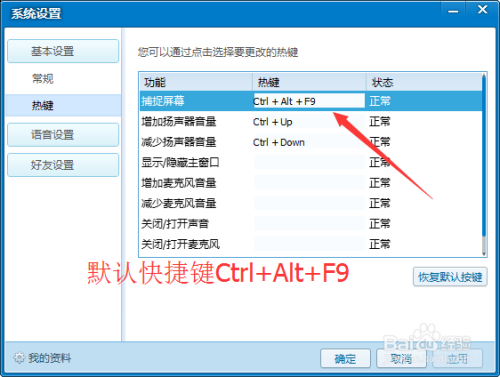
在截图完成后,你可能需要对截图进行一些简单的编辑,如添加标注、裁剪或调整大小等,这时,你可以使用系统自带的画图工具或第三方截图软件中的编辑功能,这些工具通常都提供了丰富的编辑选项,让你能够轻松地对截图进行个性化处理。
2、截图后快速分享
截图完成后,你可能需要将截图分享给其他人,这时,你可以利用第三方截图软件中的分享功能,将截图直接发送到社交媒体、邮件或聊天工具中,你还可以将截图保存到云盘或网络相册中,方便随时查看和分享。
3、设置截图快捷键
如果你觉得默认的截图快捷键不够方便或容易忘记,可以在系统设置中自定义截图快捷键,在Windows系统中,你可以进入“设置”-“轻松使用”-“键盘”,然后找到“屏幕截图快捷方式”进行设置,在Mac OS系统中,你可以进入“系统偏好设置”-“键盘”-“快捷键”,然后找到“截图”进行设置。
4、启用滚动截图功能

有些第三方截图软件支持滚动截图功能,即可以截取超出屏幕长度的内容,这对于需要截取长网页或长文档的用户来说非常实用,你可以在设置中启用滚动截图功能,并在截图时选择滚动区域进行截取。
5、截图时隐藏通知和窗口
在截图过程中,如果屏幕上突然出现通知或窗口,可能会影响截图效果,为了避免这种情况,你可以在截图前暂时关闭通知或隐藏不需要的窗口,在Windows系统中,你可以通过“设置”-“系统”-“通知和操作”来关闭通知,在Mac OS系统中,你可以通过“系统偏好设置”-“通知”来管理通知。
笔记本电脑的截图功能是一项非常实用的技能,掌握它可以帮助我们更好地捕捉屏幕上的重要信息,通过本文的介绍,相信大家对笔记本电脑如何进行截图已经有了清晰的认识,并掌握了一些实用技巧,在实际使用中,我们可以根据自己的需求选择合适的截图方法和工具,提高工作和学习效率,也要注意保护个人隐私和信息安全,避免将敏感信息泄露给他人。










发表评论