本文目录导读:
台式电脑怎么连WiFi:详细步骤与注意事项
随着科技的不断发展,无线网络(WiFi)已经成为我们日常生活中不可或缺的一部分,无论是手机、平板还是笔记本电脑,连接WiFi都已经成为一种基本操作,对于台式电脑来说,由于其通常没有内置的无线网卡,连接WiFi可能会稍显复杂,本文将详细介绍台式电脑如何连接WiFi,以及在此过程中需要注意的事项。
了解台式电脑连接WiFi的方式
在连接WiFi之前,我们需要了解台式电脑连接WiFi的几种主要方式:
1、使用外置无线网卡:外置无线网卡是一种可以插入台式电脑USB接口的硬件设备,它可以让台式电脑具备无线连接网络的能力,这种方式的优点是简单易用,无需对电脑进行拆解或改装;缺点是需要额外购买无线网卡,并占用一个USB接口。
2、使用PCI-E无线网卡:PCI-E无线网卡是一种需要安装在台式电脑主板上的硬件设备,它通常具有更高的性能和稳定性,但安装过程相对复杂,需要一定的电脑硬件知识。
3、使用路由器有线连接:如果台式电脑距离路由器较近,也可以通过网线将电脑与路由器连接,实现有线网络连接,这种方式虽然不如无线连接方便,但稳定性和速度通常更优。
使用外置无线网卡连接WiFi的步骤
以下是使用外置无线网卡连接WiFi的详细步骤:
1、购买外置无线网卡:我们需要购买一款适用于台式电脑的外置无线网卡,在购买时,需要注意无线网卡的接口类型(如USB 2.0、USB 3.0等)以及支持的WiFi标准(如802.11n、802.11ac等)。
2、安装无线网卡驱动程序:将无线网卡插入台式电脑的USB接口后,电脑通常会自动识别并安装驱动程序,如果电脑没有自动安装,我们可以从无线网卡的官方网站下载对应的驱动程序,并按照提示进行安装。
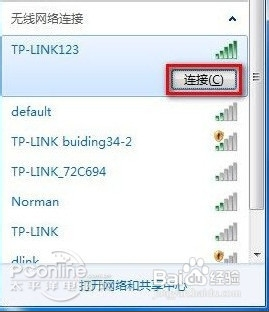
3、打开网络和共享中心:在电脑桌面上,点击右下角的网络图标,选择“打开网络和共享中心”。
4、设置新的网络连接:在网络和共享中心窗口中,点击“设置新的连接或网络”。
5、选择连接到无线网络:在弹出的窗口中,选择“连接到无线网络”,然后点击“下一步”。
6、搜索并选择WiFi网络:电脑会自动搜索附近的WiFi网络,我们需要在列表中选择要连接的WiFi网络,并点击“连接”。
7、输入WiFi密码:如果WiFi网络需要密码,我们需要在弹出的窗口中输入正确的密码,然后点击“确定”。
8、连接成功:如果一切顺利,电脑会成功连接到WiFi网络,此时我们可以开始使用无线网络进行上网。
使用PCI-E无线网卡连接WiFi的步骤
如果使用PCI-E无线网卡连接WiFi,步骤如下:
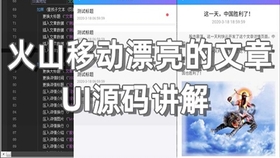
1、关闭电脑并断开电源:在进行任何硬件安装之前,务必确保电脑已关闭并断开电源,以确保安全。
2、安装PCI-E无线网卡:打开电脑的机箱,找到合适的PCI-E插槽,将无线网卡插入插槽中,并用螺丝固定好。
3、连接天线(如有):部分PCI-E无线网卡需要连接天线以提高信号接收能力,按照说明书中的指示,将天线连接到无线网卡上。
4、关闭机箱并重新连接电源:安装好无线网卡后,关闭机箱并重新连接电源。
5、安装驱动程序并连接WiFi:重启电脑后,按照外置无线网卡的方式安装驱动程序并连接WiFi网络。
连接WiFi的注意事项
在连接WiFi的过程中,我们需要注意以下几点:
1、确保WiFi网络的安全性:在连接WiFi网络时,我们需要确保网络的安全性,尽量避免连接未知或未加密的WiFi网络,以免泄露个人信息或遭受网络攻击。
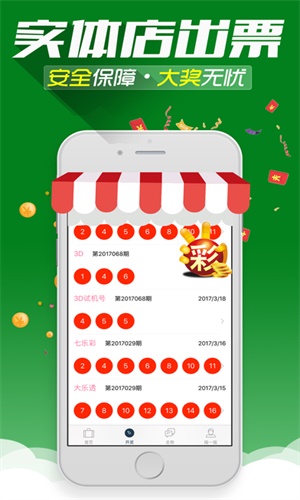
2、注意无线网卡的兼容性:在购买无线网卡时,我们需要确保无线网卡与台式电脑的接口和操作系统兼容,否则,可能会导致无法识别或无法正常使用。
3、定期检查无线网卡驱动程序:为了确保无线网卡的正常运行,我们需要定期检查并更新无线网卡的驱动程序,这可以通过访问无线网卡制造商的官方网站或使用电脑管理软件来实现。
4、注意WiFi信号的稳定性:在使用WiFi网络时,我们需要注意信号的稳定性,如果信号不稳定或速度较慢,可以尝试调整无线网卡的位置或增加天线等方式来改善信号质量。
5、备份重要数据:在进行任何硬件安装或软件更新之前,建议备份电脑中的重要数据,以防万一出现意外情况导致数据丢失。
台式电脑连接WiFi虽然相对复杂一些,但只要按照正确的步骤进行操作并注意相关事项,就可以轻松实现无线网络的连接,希望本文的介绍能对大家有所帮助!










发表评论